Slik importerer du CSV-fil til 1Password, Dashlane, LastPass, Keeper og Chrome
De fleste ønsker å importere CSV-filer tilpassordledere for å lagre og administrere passordene. En passordbehandling hjelper deg med å lagre passord i et kryptert format. Med et hovedpassord kan vi ha tilgang til all passordinformasjon. De fleste av brukerne brukte en iOS-passordbehandling for å lagre alle iPhone-, iPad-passord i CSV-filer, slik at de kan ha en sikker lagring av dataene sine og bare trenger å huske sin eneste hovednål for alle passord. Hvis du vil laste opp informasjon i bulk, er CSV-filen bare den beste måten. Vil du vite hvordan du importerer CSV til 1Password, LastPass, Dashlane, Keeper og Chrome? Hvis ja, fortsett å lese nedenfor.
1: Hvordan importere CSV-fil til 1Password
Full form for CSV er komma-avgrenset tekst. CSV-filer er en ganske mye enkel og effektiv måte å importere informasjonen i bulk. Vet du at en CSV-fil kan ha flere poster, men hver fil kan bare inneholde poster for en type element? La oss se på et eksempel med to påloggingselementer:
Bank, https://bank.com/,wendy, 8Q396b9D68, 123 Front Street
Twitter, https://twitter.com/, wappleseed, 68nV99oLHhzX,
Merk: Husk at alle poster i en CSV-fil må ha samme antall felt. Bare innloggingselementer kan importeres av 1Password.
Trinn 1: Først må du logge deg på kontoen din på 1Password.com.
Trinn 2: Klikk på kontonavnet øverst til høyre og velg Importer på slutten.
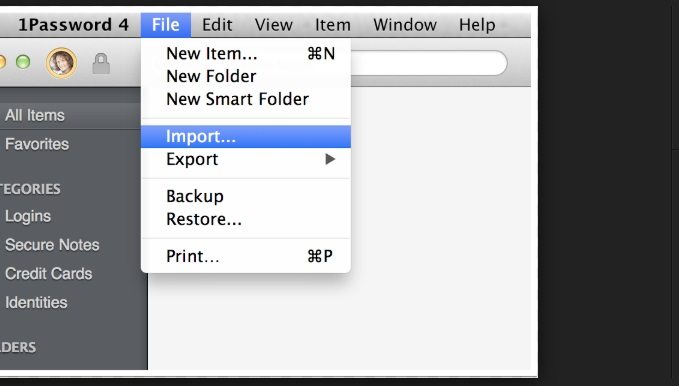
Trinn 3: Nå må du velge Annet og følge instruksjonene for å importere dataene dine.
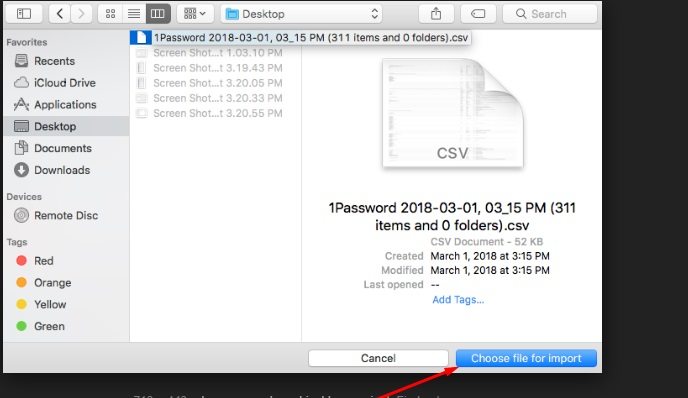
Det er en ganske enkel prosess å importere CSV-filer til 1password.com. Bare følg retningslinjene nøye.
2: Hvordan importere CSV-fil til Chrome
Vil du vite hvordan du importerer CSV til krom? Hvis ja, så les nedenfor.
Trinn 1: Først må du gå til ‘chrome: // settings / passwords’
Trinn 2: Nå vil du kunne se tre prikknapp mot ‘Lagrede passord’.

Trinn 3: Bare velg Importer-knapp og importer CSV-filen til krom.
Men lag først en CSV-fil med følgende verdier som er nevnt i filen:
- Navn: Nettstedsnavn som du har kontoen på
- URL: Påloggingsadresse for nettstedet
- Brukernavn: Ditt aktive brukernavn på nettstedet
- Passord: Passord for nevnt brukernavn
Denne lille funksjonen kan være veldig nyttig når du vil ha en sikkerhetskopi av de lagrede passordene dine i Chrome.
3: Hvordan importere CSV-fil til Dashlane
Nå kan du enkelt importere CSV til Dashlane, bare se nedenfor.
Merk: For å importere CSV-fil til Dashlane, må du installere Dashlane desktop-applikasjon.
Trinn 1: Åpne Dashlane og gå til File → velg Importer passord, og deretter må du velge Custom CSV-fil i rullegardinmenyen.

Trinn 2: Bare velg CSV-filen og importer den.
4: Hvordan importere CSV-fil til LastPass
Nå importerer CSV til LastPass er ikke vanskeligere.
Trinn 1: I nettleseren din må du velge LastPass-knappen. Det kan lett sees på høyre side på adressefeltet.
Trinn 2: Men pass på at du allerede er pålogget LastPass, og velg deretter Flere alternativer.

Trinn 3: Nå må du velge avansert knapp.

Trinn 4: Nå må du velge Importer-knapp.

Etter dette blir du ført til Neste side, her må du velge Annet, nytt trykk åpnes med navnet Import. Velg trykk på Kilde og velg Generiske CSV-filer.
I Innhold-feltet må du lime inn heleinnholdet i CSV-filen som inneholder passordet ditt. På slutten, velg opplastningsknapp. LastPass vil umiddelbart vise alle gyldige passord som den fant i CSV-filen.
5: Hvordan importere CSV-fil til Keeper
Her er tips om hvordan du importerer CSV til Keeper med få enkle raske trinn.
Merk: For å importere CSV-fil til Keeper, må du installere Keeper desktop-applikasjon.
Trinn 1: Åpne Keeper for det første, og deretter må du velge en fil.

Trinn 2: Når du skal velge fil vil du kunne se Importer-knappen.
Trinn 3: Nå må du velge "Keepass CSV 1.x" som format

Trinn 4: Når du har gjort dette, velg filen som skal importeres, og velg OK på slutten.
Til slutt vil du kunne se at filen din er importert.
Bonustips: Eksporter passord med 4uKey - Password Manager
Hvis du har problemer med å finne passordlagret i iPhone og iPad, så kan du ikke gå glipp av Tenorshare 4uKey - Password Manager. Det er et fantastisk program å finne og eksportere passord i iPhone, iPad med bare ett klikk. For eksempel Wi-Fi passord, nettsted og app passord, postkonto passord, Apple ID og kredittkortinformasjon.
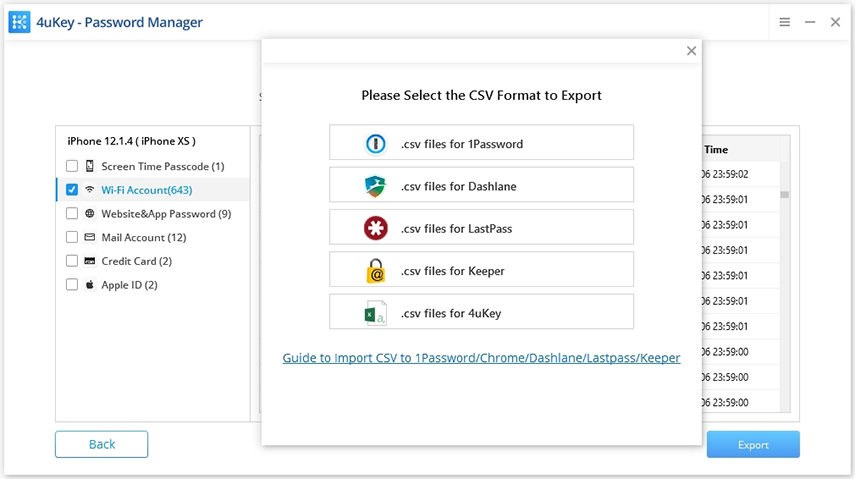
Sammendrag
Vi har introdusert fantastiske løsninger for hvordan du importerer CSV-filer til en passordbehandler. Ved å følge denne artikkelen kan dere enkelt importere CSV til Keeper samt filer til LastPass, Dashlane, 1Password ellerChrome. Så hva venter du på? Prøv dette og løse alle problemene dine. Hvis du vil, kan du dele det med andre og abonnere på vårt nyhetsbrev for å få den siste artikkelen. Snart kommer vi med den nyeste informative artikkelen.









