Slik setter du opp og bruker iCloud nøkkelring på iPhone og iPad
iCloud nøkkelring hjelper deg å unngå problemerhuske passord for alle kontoene dine, da du bare kan oppgi dem en gang på hvilken som helst av iCloud-aktiveringsenhetene dine, og det blir synkronisert med alle de andre. Nøkkelring skriver automatisk inn disse passordene for forskjellige av Apple-enhetene dine, slik at du automatisk er logget på favorittnettstedene og kontoene dine.
Før du kan bruke nøkkelring, må du førstsett det opp på enhetene dine. Det er ganske enkelt å konfigurere dette på dine iOS-aktiverte enheter, og det er enda enklere å gjøre det hvis du følger guiden vår nedenfor som fortsetter å vise hvordan iCloud Keychain kan settes opp og brukes på en iPhone og iPad.
Etter at du har fulgt guiden nedenfor, bør nøkkelring være i gang på tvers av enhetene dine, og du bør se den i aksjon på enheten din for deg selv.
Del 1. Sette opp iCloud nøkkelring på en iPhone / iPad
Trinn 1. Det første du trenger å gjøre er å aktivere nøkkelring på iOS-enheten din, som kan gjøres rett fra innstillingsmenyen på enheten.
Trinn 2. Åpne Innstillinger og trykk på iCloud-banneret som inneholder kontoinformasjonen din. Velg deretter iCloud på følgende skjermbilde og trykk på Nøkkelring for å åpne innstillingsmenyen for nøkkelring.

Trinn 3. Når du er på siden med innstillinger for nøkkelring, kan du vri vipperen til PÅ-stilling slik at nøkkelring er aktivert. Du blir bedt om å oppgi Apple ID-passordet ditt. Gjør det og gå fremover.

Du kan deretter følge instruksjonene på skjermen tilkonfigurer iCloud nøkkelring helt på din iPhone eller iPad. Du blir bedt om å opprette en passord for å få tilgang til nøkkelring på enheten din. Du bør gjøre det da det hjelper deg å beskytte nøkkelringen din mot andre brukere.
Nå som nøkkelring er satt opp på enheten din,kan du begynne å bruke den til å lagre konfidensiell informasjon for de forskjellige nettstedkontoer. Den vil huske all denne informasjonen og vil fylle den ut for deg når det er nødvendig.
ICloud nøkkelring er satt opp på detteenheten din, og du kan nå utføre samme prosedyre som du gjorde med denne enheten for å konfigurere nøkkelring på andre enheter. På denne måten blir passordene dine og slik annen informasjon delt på alle enhetene dine, slik at du ikke trenger å huske hvert eneste passord for å logge deg på et nettsted.
Del 2. Bruke iCloud nøkkelring på iPhone og iPad
Veiledning 1. Hvordan lage tilfeldig passord i Safari
Trinn 1. Åpne Safari på din iPhone og iPad.
Trinn 2. Besøk nettstedet du vil opprette et påloggingspassord.
Trinn 3. Velg passordboksen, og trykk på Foreslå passord på tastaturet.
Trinn 4. Trykk på Foreslått passord for å logge inn.
Veiledning 2. Slik stopper du Safari fra automatisk fylling av passord og kredittkort
Du kan følge disse trinnene for å hindre at Safri fyller passord automatisk: Innstillinger -> Safari -> AutoFyll -> Bruk kontaktinformasjon -> Navn og passord -> Kredittkort.
Veiledning 3. Hvordan legge til / slette kredittkortinformasjon
Du kan følge disse trinnene for å legge til kredittkortinformasjon: Innstillinger -> Safari -> Autofyll -> Lagrede kredittkort -> Berørings-ID -> Legg til kredittkort -> Utført.
Du kan følge disse trinnene for å slette kredittkortinformasjon: Innstillinger -> Safari -> Autofyll -> Lagrede kredittkort -> Berør ID -> trykk på et kredittkort -> Rediger -> Slett kredittkort -> Slett.
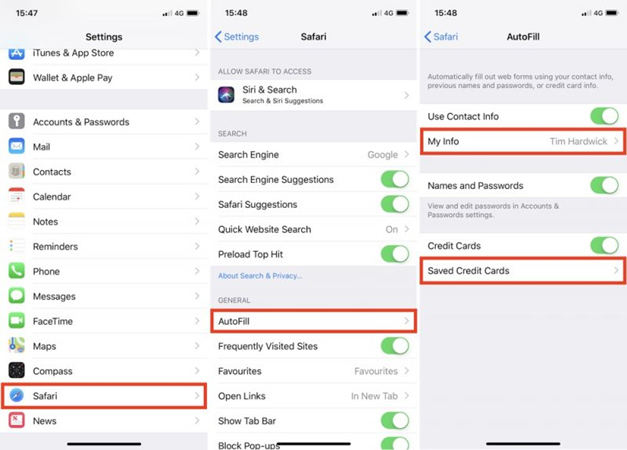
Veiledning 4. Slik får du tilgang til / slett lagrede passord
Du kan følge disse trinnene for å få tilgang til passord: Innstillinger -> Kontoer og passord -> App- og nettstedpassord.
Du kan følge disse trinnene for å slette passord: Innstillinger -> Kontoer og passord -> App- og nettstedpassord -> bruk Touch ID -> påloggingsdetaljer -> Rediger -> trykk på passordet du vil slette -> Slett.

Veiledning 5. Slik legger du til personlig informasjon
Du kan følge disse trinnene for å legge til kontaktkort: Innstillinger -> Safari -> Autofyll -> Min informasjon -> Kontaktkort.
Vi håper disse guidene hjelper deg med å konfigurere og bruke iCloud nøkkelring på din iPhone og iPad.
Del 3. Alternativ til nøkkelring - Tenorshare 4uKey - Password Manager
Som et alternativ til iCloud Keychain, Tenorshare4uKey - Password Manager gjør vilje med å finne lagret passordinformasjon i iPhone eller iPad. Du kan bruke det til å finne Wi-Fi-passord, passord for e-postkonto, innloggingspassord for nettsteder og apper, Apple ID og kredittkortinformasjon, og til og med eksportere passordinformasjonen din til andre passordbehandlere som 1Password, LastPass, Dashlane, Keeper og nettlesere som Chrome .

Bonustips: Ikke glem å sikkerhetskopiere data på iPhone / iPad
Med alt dette skjer på iOS-en dinenhet, kan det være lurt å opprette en sikkerhetskopi av enheten din som du kan gjenopprette i tilfelle noe skulle gå galt. En sikkerhetskopi anbefales på det sterkeste når du gjør endringer på enheten din slik at du kan gjenopprette enheten til en fungerende tilstand når ting begynner å gå sørover.
Mens du alltid kan bruke iTunes til å lage en sikkerhetskopipå enheten din, er det også andre apper som hjelper deg med å ta sikkerhetskopi av iOS-enhetene dine. En av disse appene kalles iCareFone av Tenorshare. ICareFone-appen hjelper deg med å lage full sikkerhetskopi av iOS-enheten din, slik at viktige data alltid er trygge på datamaskinen din. Hvis du ikke ønsker å lage en fullstendig sikkerhetskopi, lar den deg også velge hva du ønsker å bli sikkerhetskopiert, og det gjør prosessene deretter.










