Volledige gids voor het downloaden van iPhone-foto's naar Mac
Apple biedt verschillende methoden voor gegevensoverdrachtvia de eigen apps. Ze zijn effectief maar komen ook met bepaalde beperkingen. Er is iCloud en de fotobibliotheekfunctie wordt door veel gebruikers aanbeden. Er is ook iTunes, maar het is niet erg populair meer vanwege de slechte prestaties. Er zijn een paar nieuwe apps die Apple heeft geïntroduceerd, zoals Photo App, AirDrop enz. Een paar apps van derden houden ook de markt vast. Dus als u op zoek bent naar het downloaden van foto's van iPhone naar Mac, kunt u al deze apps bekijken en hoe ze presteren en vervolgens een weloverwogen beslissing nemen. Dus laten we beginnen.
- Deel 1: Foto's rechtstreeks downloaden van iPhone naar Mac
- Deel 2: Foto's draadloos downloaden van iPhone naar Mac
Deel 1: Foto's rechtstreeks downloaden van iPhone naar Mac
Foto's rechtstreeks downloaden van iPhone naar Mac iseen heel eenvoudig proces en op deze manier is er geen risico op gegevensverlies. Deze manieren zijn onafhankelijk van internetconnectiviteit en zijn niet afhankelijk van software of functies. Het is ook sneller. Enkele directe manieren om foto's van iPhone naar Mac te downloaden zijn als volgt:
Manier 1: Overdrachtstool van derden gebruiken
Afgezien van de vele apps die door Apple zijn gecertificeerd,er zijn veel apps van derden beschikbaar. Deze apps werken ook zo efficiënt en nog beter. Https://www.tenorshare.com/products/icarefone.html is zo'n app van derden. Deze specifieke app ondersteunt alle iOS-apparaten namelijk iPhone X, 8,7 / 6 / 6S / 5 / 5S / SE enz. En de gegevensoverdracht van de app is aanzienlijk sneller dan andere apps en methoden. Er is geen risico op gegevensverlies en alle overgedragen foto's of gegevens zijn volledig toegankelijk. Het is beschikbaar voor zowel Mac als Windows. Het kan elk type fotobestanden overbrengen, ongeacht de aard, grootte en hoeveelheid. De stappen om foto's over te zetten met Tenorshare iCareFone worden hieronder vermeld ...
1. Download en installeer de app van de officiële website.
2. Voer het uit op uw Mac.
3. Verbind nu de iPhone en Mac met een USB-kabel.

4. Nadat Mac het apparaat heeft gedetecteerd, gaat u naar "Bestandsbeheer" en klikt u op "Foto's" in de lijst.

5. Nu moet u de foto's selecteren die u wilt verzenden en vervolgens op "Exporteren" klikken om de afbeeldingen over te dragen. U kunt ook een voorbeeld van de afbeeldingen bekijken voordat u ze overbrengt.

Volgens de aanbeveling van de gebruiker en onze tests,Tenorshare iCareFone is momenteel de beste app op de markt. Het heeft zijn waarden bewezen door veilige en beveiligde overdracht van uw foto's of elk type gegevens te bieden.
Manier 2: Foto's gebruiken
Foto's-app is de bijgewerkte versie van debuiten gebruik gesteld iPhoto. Het is in wezen iPhoto met enkele verbeterde functionaliteiten. De app is ontworpen om uw foto's en video's op te slaan en te ordenen, ongeacht of ze oud of nieuw zijn. U kunt de app ook gebruiken om uw fotocollectie ook met andere iDevices te delen. Het wordt door Apple aanbevolen om iTunes vooraf op uw computer te installeren voordat u de Foto's-app gebruikt. Dus, met dit in gedachten, zijn hier de stappen om de Foto's-app te gebruiken voor directe foto-overdracht.
1. Download de nieuwste iTunes en installeer deze op uw Mac.
2. Voer de app Foto's uit.
3. Verbind nu zowel uw iPhone als Mac via een USB-kabel.
4. Nadat uw apparaat is herkend, klikt u op het tabblad "Importeren".
5. Kies nu de foto's die u wilt verzenden uit uw verzameling.
6. Nadat u ze hebt geselecteerd, kunt u ze naar Mac verzenden.
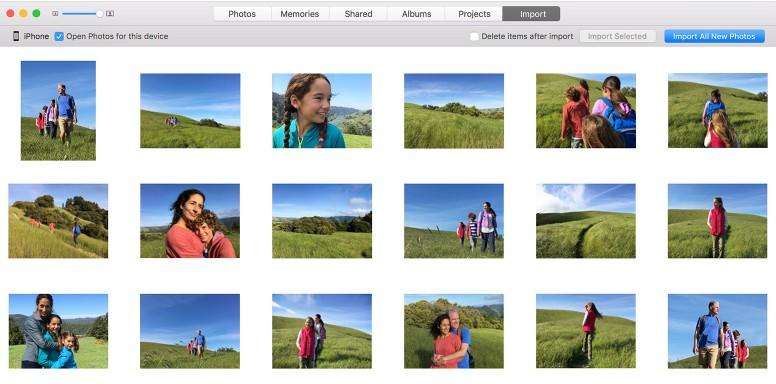
Hoewel het een nieuwe app is, is deze enorm populair geworden bij iPhone-gebruikers. Het heeft iTunes-ondersteuning nodig om soepel te werken.
Deel 2: Foto's draadloos downloaden van iPhone naar Mac
De draadloze gegevensoverdracht biedt praktischgebruiker de vrijheid om gegevens altijd en overal over te dragen. De overdrachtsmethode is ook heel eenvoudig en u hebt geen USB-kabel nodig of bereid uw iOS-apparaat voor op iets, open gewoon de app en druk op verzenden om de gegevens over te dragen. Maar het risico op gegevensverlies is groot en u hebt altijd een stabiele Wi-Fi-verbinding nodig. Een paar zeer effectieve methoden voor draadloze gegevensoverdracht worden hieronder uitgewerkt ...
Manier 1: Airdrop gebruiken
De nieuwste en snelste in het arsenaal van Apple isAirDrop. AirDrop kan gegevens draadloos naar verschillende iOS-apparaten overbrengen. Het is efficiënt en er is geen risico op gegevensverlies. De methode om foto's over te zetten met AirDrop wordt hieronder vermeld ...
1. Verbind uw iPhone en MacBook / Air met dezelfde wifi.
2. Voor iOS 11-gebruikers wordt Airdrop automatisch geactiveerd als Wi-Fi en Bluetooth zijn ingeschakeld. U kunt dit handmatig doen door naar het Control center te gaan
3. Kies nu "Iedereen"

4. Voer Airdrop op uw Mac uit en schakel de detectie-instellingen in op "Iedereen"

5. Kies op uw camerarol de gewenste foto's voor Airdrop

6. Tik na het kiezen op Delen

7. Accepteer en sla nu op Mac op.
Dus, hier is hoe je foto's kunt downloaden van iPhone naar Mac met Airdrop.
Manier 2: Van iCloud-fotobibliotheek
iCloud is een van de meest aantrekkelijke appsgeleverd door Apple. Het is niet de glanzende interface die gebruikers aantrekt, maar de verschillende gebruiksvriendelijke functies en vooral de iCloud-fotobibliotheek. Als u meer dan één iOS-apparaat bezit, moet u iCloud-fotobibliotheek gebruiken. Met deze functie worden al uw foto's op één plek gesynchroniseerd en hebt u toegang tot alle aangesloten apparaten. Om deze functie te gebruiken, moet u iCloud-fotobibliotheek op al uw apparaten activeren.
Activeer iCloud-fotobibliotheek op uw iPhone:
1. Haal je iPhone eruit en ga naar "Instellingen".
2. Verbind vervolgens het apparaat met het Wi-Fi-netwerk.
3. Tik vervolgens op uw naam voordat u iCloud invoert.
4. Ga nu naar binnen en schakel de schakelaar naast de optie "iCloud-fotobibliotheek" in om deze te activeren.

Activeer iCloud-fotobibliotheek op uw Mac:
1. Open uw Mac en verbind deze met hetzelfde wifi-netwerk als uw iPhone.
2. Open de Foto's-app op de Mac en ga naar de optie Foto's bovenaan.
3. Navigeer naar "Voorkeuren" en klik op het tabblad iCloud.
4. Er wordt een lijst met opties geopend, kies de "iCloud-fotobibliotheek" om deze in te schakelen.
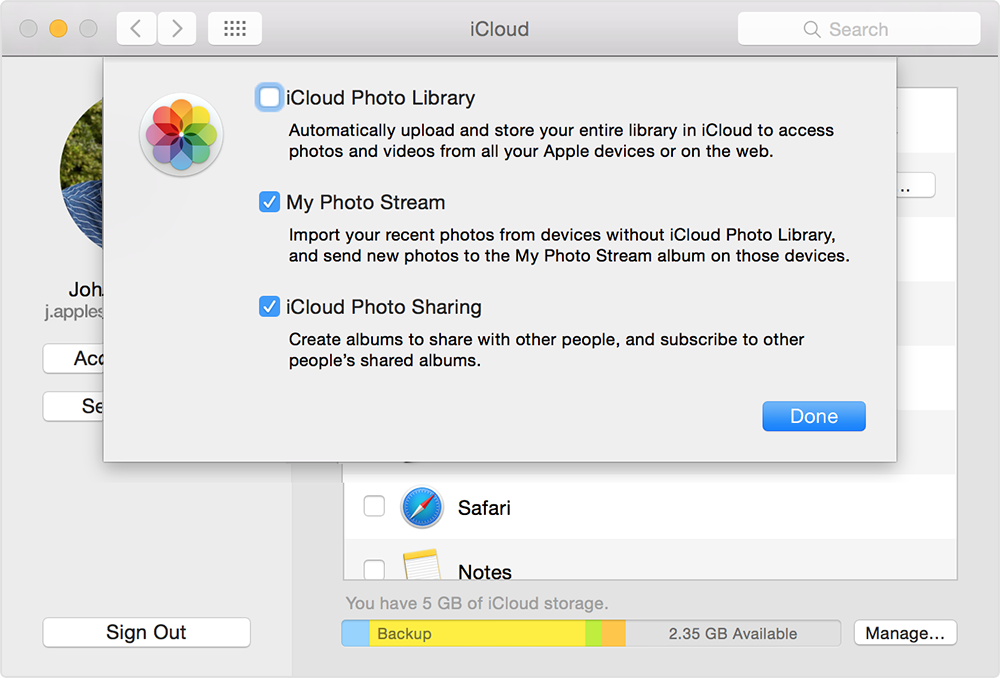
Na de activering zullen alle foto's zijnautomatisch gesynchroniseerd en het duurt een paar uur om alle foto's te synchroniseren. U krijgt toegang tot de foto's in de Foto's-app. Zo download je foto's van iPhone naar Mac met iCloud. Een belangrijk nadeel van deze methode is het feit dat u slechts 5 GB vrije opslagruimte hebt in iCloud. Als u meer ruimte wilt, moet u ervoor betalen.
Manier 3: Van iMessage
iMessage is voornamelijk ontworpen voor het doelvan conversatie tussen iOS-gebruikers, maar net als andere berichten-apps kunt u ook kleine bytes aan gegevens verzenden via de app. Als u een paar foto's of kleine video's via de app van iPhone naar Mac wilt verzenden, moet u iMessage op uw Mac activeren.
1. Open de berichten-app op uw Mac
2. Ga vervolgens naar "Voorkeuren"

3. Klik daarna op het tabblad "Accounts"

4. Nu wordt u om uw Apple ID gevraagd, geef deze op door in te loggen

5. Selecteer hierna de optie "Dit account inschakelen".
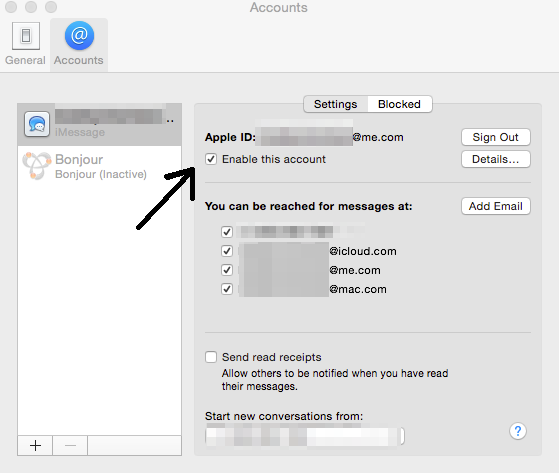
6.Nu uw iMessage-account is geopend op de Mac, selecteert u de gewenste foto's uit de Filmrol en tikt u op het pictogram Delen om het tabblad Bericht te selecteren. Voer dezelfde Apple ID in die op uw Mac is aangemeld en u kunt eenvoudig foto's direct van iPhone naar Mac verzenden en downloaden.

Dus eigenlijk presteren al deze apps goed enbiedt beveiliging voor uw gegevens. De meeste van deze apps zijn een uitvoerbaar antwoord op een typische vraag zoals "Hoe foto's van iPhone naar Macbook downloaden?". Elk van deze methoden is door ons en door veel gebruikers over de hele wereld getest en ze hebben positief gerapporteerd. Maar als het gaat om de beste methode hier, is het gewoon de Tenorshare iCareFone-software. Deze app van derden is de beste iOS-tool voor gegevensoverdracht die nu beschikbaar is. Het is uitzonderlijk, biedt hoge overdrachtssnelheden en biedt andere waardevolle services die echt nuttig kunnen zijn om uw iPhone / iPad optimaal te laten werken.
Als je dit artikel leuk vindt, deel en reageer dan hieronder !!

![[Volledige gids] Een Geotag maken op iPhone-foto's en GPS-info toevoegen](/images/transfer-photo/full-guide-how-to-make-a-geotag-on-iphone-photos-and-add-gps-info.jpg)





![[Volledige gids] 5 beste manieren om foto's te downloaden van iCloud](/images/icloud/full-guide-5-best-ways-on-how-to-download-photos-from-icloud.jpg)

