Volledige gids voor het opslaan van iPhone-foto's op een computer
Ja, het is waar dat iPhone wordt geleverd met een vasteen zeer beperkt geheugen en er is geen manier om dat op te lossen. Na verloop van tijd stapelen uw media, voornamelijk uw foto's zich exponentieel op en creëert een krachtig opslagprobleem. Maar u kunt uw extra gegevens altijd opslaan of wissen wanneer dat nodig is. U kunt eenvoudig een back-up maken van al uw foto's van uw iPhone naar uw pc of laptop. Een paar effectieve methoden op hoe foto's op te slaan van iPhone naar computer worden gedetailleerd beschreven in dit artikel. Dus laten we beginnen.
Deel 1: Foto's opslaan van iPhone naar computer met iCloud-fotobibliotheek
Als iPhone-gebruiker is het erg belangrijk omregistreer op iCloud. Het biedt niet alleen 5 GB cloudopslagruimte aan alle geregistreerde gebruikers, maar biedt ook verschillende faciliteiten, zoals iCloud-fotobibliotheek, fotostream, enz. Als uw opslag te kort komt en u uw foto's en video's ergens anders wilt overbrengen, zoals uw pc dan zult u merken dat iCloud een van de meest haalbare opties is. Hoe u afbeeldingen van iPhone op een computer kunt opslaan met iCloud-fotobibliotheek, wordt hieronder beschreven.
Schakel iCloud-fotobibliotheek in op iPhone
- 1. Ga naar "Instellingen", geef uw naam op en ga naar "iCloud", tik op "Foto's".
- 2. Schakel "iCloud-fotobibliotheek" in.

Schakel iCloud-fotobibliotheek in op de computer
Voor ramen:
Als u de faciliteiten van iCloud-fotobibliotheek op een Windows-computer wilt gebruiken, moet u eerst iCloud voor Windows op uw pc downloaden en installeren. Het proces wordt hieronder vermeld.
- 1. Open iCloud voor Windows na installatie.
- 2. Ga nu naar "Foto's en klik op" Opties ".
- 3. Selecteer om "iCloud-fotobibliotheek" in te schakelen.

Nu je eindelijk de foto hebt ingeschakeldBibliotheek op uw iPhone en computer en ze samen gesynchroniseerd, het enige wat overblijft is om de gesynchroniseerde foto's op uw computer te vinden. Je kunt het vinden in Verkenner en vervolgens in "iCloud-foto's". Open de map "Downloads" en tik op downloaden.

Voor Mac:
Als u ook iCloud-fotobibliotheek op uw Mac wilt gebruiken, moet u de fotobibliotheek op de Mac zoeken en inschakelen.

Je krijgt al je iCloud-foto's in de Foto's-app op je Mac.
Deel 2: Foto's opslaan van iPhone naar computer met Google Photos
Uw back-upfoto's opslaan bij Google Foto's iseen uitstekende optie. Waarom zou u alle moeite doen om foto's op uw pc te downloaden wanneer Google onbeperkte cloudopslag voor uw foto's biedt? Maar er is een vangst! Helaas moet elk van uw foto's minder dan 16 megapixels zijn om een onbeperkt aantal afbeeldingen bij Google Photos op te slaan. Hier is hoe het te gebruiken:
- 1. Download Google Foto's op uw iPhone en log in.
- 2. Voor gebruikers die voor het eerst in gebruik zijn, wil de app toegang hebben tot de foto's. Tik op OK.
- 3. Ga nu naar Instellingen en selecteer "Back-up en synchronisatie".
- 4. Van al uw foto's wordt een back-up gemaakt en gesynchroniseerd met Google Foto's.
- 5. U kunt photos.google.com vanaf uw pc bezoeken en u zult zien dat ze op datum zijn gesorteerd.
- 6. Tik op "Downloaden" om de foto's nu te krijgen.


Deel 3: Download foto's van iPhone naar computer met Dropbox
Dropbox is een zeer handige app van derden. Het biedt een gemakkelijke toegang tot uw foto's, video's en gegevens. Als uw iPhone met Dropbox op een apparaat is aangesloten, hebt u toegang tot alle gegevens op uw telefoon. Afgezien van iCloud, iTunes en Airdrop; alleen Dropbox biedt onbeperkte toegang tot uw gegevens vanaf een verbonden apparaat. Maar houd er rekening mee, omdat het een draadloze vorm van overdracht is, heeft het een constante Wi-Fi of internetverbinding nodig om elke keer te synchroniseren en een back-up van je foto's te maken. Dus, hier is hoe Dropbox te gebruiken om foto's over te zetten:
- 1. Download de Dropbox uit de App Store en installeer deze op uw iPhone.
- 2. Maak een account en log in.
- 3. Ga naar de Bestanden en kies de bestemming. Bovenaan zie je drie stippen, tik erop en selecteer Bestand uploaden.
- 4. Kies nu de foto's die u naar Dropbox wilt verzenden en tik op Uploaden.
- 5. Op uw computer kunt u de Dropbox-desktop-app downloaden of de officiële website bezoeken.
- 6. Meld u aan met de vereiste inloggegevens die u eerder hebt gebruikt.
- 7. Zoek de geüploade foto's en download ze rechtstreeks naar uw pc.
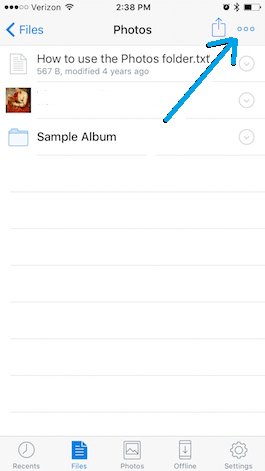
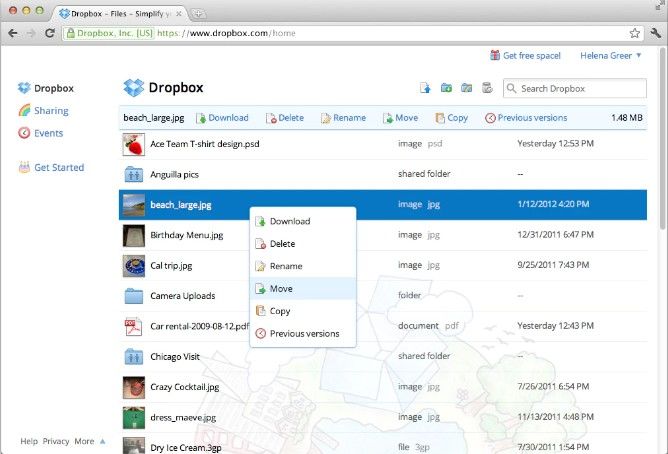
Deel 4: Krijg foto's van iPhone naar computer met Tenorshare iCareFone
Als je wilt weten 'hoe importeer ik afbeeldingenvan iPhone naar computer? ”en dat is het meest effectieve, we raden ten zeerste aan om Tenorshare iCareFone te gebruiken! Het is een veelzijdig programma dat volledige bestandsbeheer biedt met behulp waarvan u een onbeperkt aantal foto's van uw iPhone naar pc kunt verzenden. Beschikbaar voor zowel Mac OS als Windows en kan uw hele overdrachtsproces vergemakkelijken.
- Zeer gebruiksvriendelijke interface
- Geen wifi of internetverbinding nodig.
- Hogere overdrachtssnelheden
- In tegenstelling tot Google Foto's, geen kwaliteitsbeperkingen op foto's voor overdracht
- In tegenstelling tot iCloud of iTunes zijn er geen opslagbeperkingen en inlogformaliteiten voor accounts.
- Selectieve of bulkfoto-overdracht.
Volg deze gids om Tenorshare iCareFone te gebruiken voor het opslaan van foto's van iPhone op computer:
- 1. Download, installeer en voer Tenorshare iCareFone eerst uit op uw pc.
- 2. Sluit de iPhone aan op uw pc met een USB-kabel.
- 3. Tik op "Bestandsbeheer" in de interface.
- 4. Zoek en selecteer onder "Bestandsbeheer" het tabblad "Foto's".
- 5. U kunt de gewenste foto's voor overdracht nu selecteren met behulp van de lijst met foto's op uw computerscherm.
- 6. Klik na selectie op "Exporteren".



Alle geselecteerde foto's worden nu rechtstreeks naar uw computer geëxporteerd en dit is verreweg de beste manier om foto's van iPhone naar pc te krijgen zonder iTunes.
Conclusie
Dus hier is een gedetailleerde gids om foto's van op te slaaniPhone naar computer eenvoudig en efficiënt. Al deze opties zijn door ons getest en het werkt goed met alle apparaten. Als je het beste wilt, weet je wat te kiezen. Ga gewoon voor Tenorshare iCareFone. Mis deze geweldige software niet!
Als je dit artikel leuk vindt, vergeet dan niet om hieronder te delen en te reageren !!

![[Volledige gids] Een Geotag maken op iPhone-foto's en GPS-info toevoegen](/images/transfer-photo/full-guide-how-to-make-a-geotag-on-iphone-photos-and-add-gps-info.jpg)







