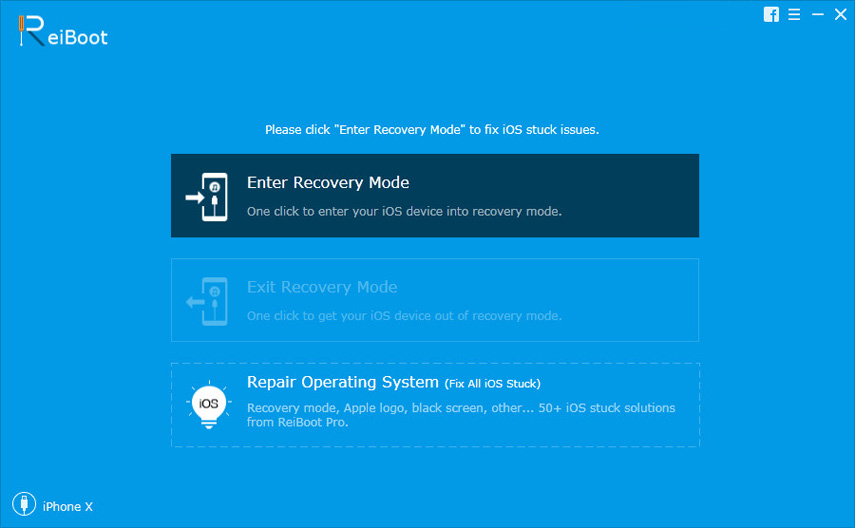[Volledige gids] Een Geotag maken op iPhone-foto's en GPS-info toevoegen
U gebruikt een van de duurste engeavanceerde gadgets op de planeet, het is heel natuurlijk voor u om het overal mee naartoe te nemen en veel foto's te maken met zijn krachtige camera. Maar op een dag dat je terugkijkt in je bibliotheek terwijl je je foto's doorneemt en kijkt naar de plaatsen die je hebt bezocht, zullen een paar foto's je zeker laten denken als je je precies kunt herinneren waar het is genomen. Dit is het moment waarop u moet nadenken over het geotaggen van uw foto's. Met geotagging van de foto's kunt u de exacte locatie van de genomen foto achterhalen, krijgt u ook de kaart van de locatie en een lijst met uw favoriete foto's. Als je meer wilt weten over hoe Geotag-foto's, lees deze gedetailleerde gids!
Deel 1: Wat is geotagging?
Een slimme manier om de locatiegegevens binnen op te slaanuw foto's zijn geotagging. De metagegevens slaan de breedte- en lengtegraad van de locatie op in de EXIF-gegevens van de foto. Geotagging kan op elk soort mediabestanden worden toegepast, maar wordt meestal op foto's gebruikt. Afgezien van de lengte- en breedtegraad, omvatten de details peiling, hoogte, afstand en zelfs de naam van de plaatsen. En zodra u de locatieservices op uw iPhone hebt ingeschakeld, wordt Geotagging automatisch. Geotagging is een uitstekende manier om uw foto's te organiseren en de juiste belichting te bieden via sociale mediaplatforms zoals Flickr, Instagram enz. Omdat de foto's kunnen worden getagd met betrekking tot de locatie, kunnen andere mensen het heel gemakkelijk vinden, zelfs als de titel van de foto dat niet doet ' t geeft de locatie in de eerste plaats weer! Het is tegenwoordig een grote trend op het gebied van sociale media en het kan echt beginnende fotografen helpen om die broodnodige belichting te krijgen en vooral gratis. Er zijn in principe drie manieren om foto's te geotaggen en ze zijn:
- Automatisch geotaggen
- Handmatig geotaggen
- Hybride geotagging
En dit alles zal worden behandeld in dit artikel.
Deel 2: Foto's geotaggen op iPhone
Dus nu je weet wat Geotagging is, jijmoet ook weten dat er verschillende manieren zijn om een foto te geotaggen, zelfs als deze met uw iPhone is gemaakt of niet. Voornamelijk, iPhone bevat die functie al in de wachtrij om te worden ingeschakeld vanuit de instellingen, maar als u een foto zonder GPS hebt gemaakt, kunt u de locatiegegevens ook toevoegen door deze naar uw Mac over te zetten en vervolgens de Foto's-app daarop te gebruiken bepaalde foto. Hier is hoe beide te doen:
Manier 1: gebruik iPhone Location Services
Als u uw vakantiefoto's wilt geotaggen enplaats ze online je moet de locatieservices op je iPhone activeren. Om het eenvoudiger te maken, wanneer iemand uw foto's online opent, heeft deze toegang tot de naam van de locatie waar de foto is genomen en de lengte- en breedtecoördinaten. Zo kunt u een foto geotaggen:
1. Open uw iPhone en ga naar Instellingen.
2. Als u de app Instellingen niet kunt vinden, gaat u naar de Spotlight-zoekbalk en typt u "Instellingen".
3. Tik nu in Instellingen op "Privacy".
4. Zoek in ‘Privacy’ naar ‘Locatievoorzieningen’, dit leidt u naar een menu waarin u Locatievoorzieningen kunt beheren.
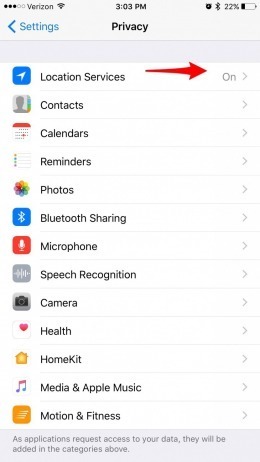
5. U moet de locatieservices activeren; er verschijnt een lijst met apps op het scherm.
6. Tik nu op de app-lijst, ga naar Camera en selecteer ten slotte "Tijdens het gebruik van de app".
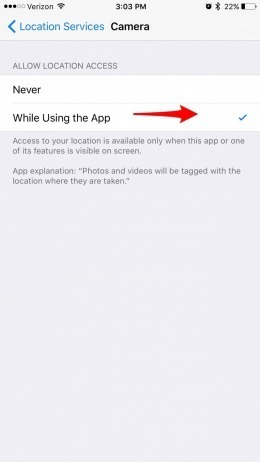
Locatieservices activeren is heel eenvoudig. Dit is automatisch geotaggen. Je kunt het ook uitschakelen vanaf de Locatie
Manier 2: gebruik de app Foto's op de Mac
Tegenwoordig is een groot aantal gebruikers eenfan van Geotagging, maar er zijn camera's die de foto's niet automatisch kunnen Geotaggen. Maak je geen zorgen, je kunt het handmatig doen met de Photos-app op de Mac. De app Foto's is ingebouwd met Mac en verrassend genoeg kan hij je helpen om foto's handmatig te geotaggen.
Eigenlijk wanneer je een foto maakt met je iPhonede foto's worden automatisch getagd met de locatiegegevens, maar ze zijn extreem nauwkeurig. Dus als je de Geotag-foto-app wilt gebruiken, doe dan het volgende:
1. Allereerst moet u de foto's die u wilt geotaggen naar uw Mac overbrengen.
2. Voer nu de Foto's-app uit op uw Mac.
3. Druk vervolgens op Command + I om de metagegevens van de foto te bekijken.
4. Een paneel voor metadata wordt aan de linkerkant van het scherm geopend.
5. Het bevat de manen van de foto, het formaat, de datum, de locatie en andere details.
6. Je kunt ook extra details toevoegen als je wilt.
7. Als u die foto hebt gemaakt met een camera die is uitgeschakeld met GPS, zijn de locatiegegevens niet beschikbaar, maar u kunt deze handmatig toevoegen door op 'Een locatie toewijzen' onder aan het paneel te klikken. '

8. Voer gewoon de voornaam van de locatie in en er verschijnt een vervolgkeuzemenu met de bijbehorende locatienamen. Selecteer de juiste en tik op Enter.
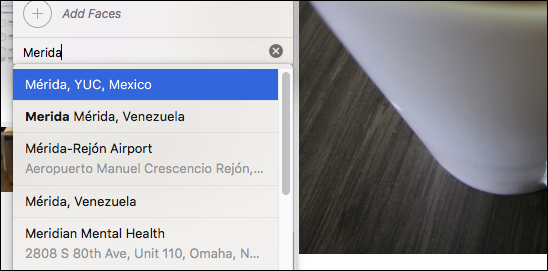
Helaas is deze prestatie alleen beschikbaar op OSX. Als u het op iOS wilt doen, kunt u de metagegevens niet bewerken en is het ook onmogelijk om locatiegegevens toe te voegen. Dit is handmatig geotaggen!
Manier 3: gebruik diafragma 3.5
Als je een camera zonder GPS hebt, dan kan datvoeg eenvoudig de locatiegegevens toe aan uw foto's met behulp van Aperture 3.5. Het is een fotobewerkings- en fotobeheersoftware die foto's geotagt, zelfs als op de foto's wordt geklikt met een GPS-uitgeschakeld apparaat. Er zijn 3 manieren om locatiegegevens toe te voegen met Aperture 3.5, de eerste twee methoden hebben betrekking op het gebruik van een functie genaamd Aperture Places. En de laatste gebruikt de gegevens van de genomen foto's met behulp van iPhone.
We gaan alleen de methode bespreken die de functie Plaatsen gebruikt. Het is een zeer eenvoudige maar effectieve methode en zo maak je een geotag met behulp van Aperture 3.5:
1. Download en installeer de software.
2. Kies eerst de foto's die u wilt geotaggen.
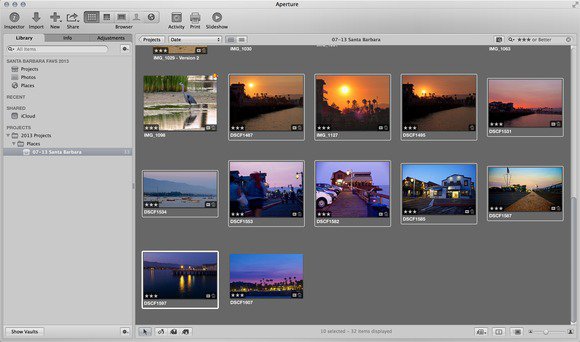
3. Zoek naar het pictogram 'Plaatsen' en klik erop. Het zal je de kaart laten zien.

4. Zoom nu in op de kaart om de exacte locatie te krijgen.
5. Sleep de foto gewoon naar die plek op de kaart.
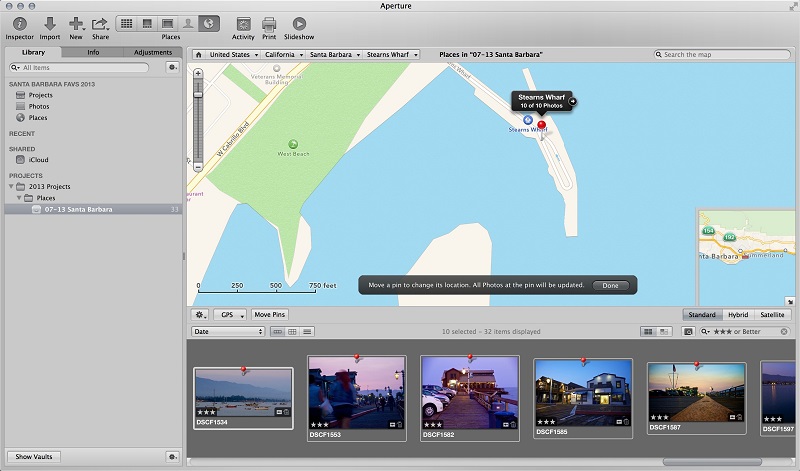
De foto's worden geotagged met die specifiekeplaats. U kunt het werk verifiëren door de coördinaten van elke afbeelding te controleren. Aperture 3.5 is een uitstekende app van derden met de mogelijkheid om je foto's te geotaggen. Je kunt ook Geotag-foto's maken van iPhone met deze app en dit is hybride Geotagging!
Conclusie
Het idee is heel eenvoudig, je wilt het laten zienlocatie van die fantastische foto wanneer u deze online plaatst. Maar de meeste gebruikers weten niet hoe ze het moeten doen of ze gebruiken een GPS-gedeactiveerde digitale camera en hebben geen idee hoe ze de locatiegegevens handmatig moeten toevoegen. Dit artikel beschrijft de 3 efficiënte manieren om die taak te bereiken. Nu, als je wilt foto's overbrengen en opslaan met geotags en andere foto's anders dan je kuntexporteer ze altijd naar andere apparaten met https://www.tenorshare.com/products/icarefone.html. Het is een programma voor gegevensoverdracht waarmee u uw foto's met slechts één klik van iPhone naar pc kunt overbrengen. Deze fantastische software is beschikbaar op zowel Mac als Windows en kan vrijwel alles overbrengen. Klik gewoon op de functie Eén foto exporteren naar pc vanuit de hoofdinterface en alle foto's worden geëxporteerd in de oorspronkelijke map. Hier is hoe je het in details kunt doen:
1. Download en installeer Tenorshare iCareFone
2. Start het programma en sluit uw iPhone X / 8/7/6/5 aan op uw pc.
3. Nadat de software uw iPhone heeft gedetecteerd, tikt u in de hoofdinterface op de optie "Foto's met één klik exporteren naar pc".
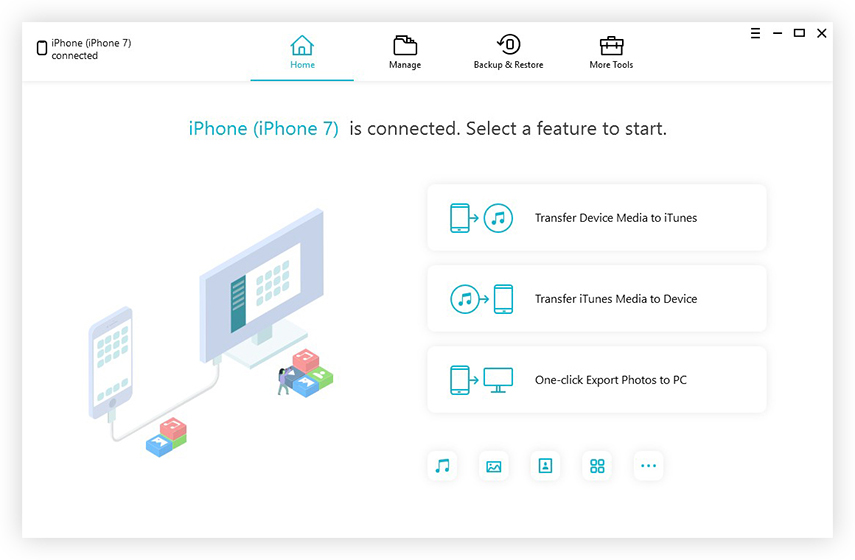
4. Het exportproces begint nu.

5. Nadat het exporteren is beëindigd, tikt u eenvoudig op de optie "Map openen" om al uw overgebrachte foto's in Places-mappen te plaatsen.

En zo is het gedaan. Sterk aanbevolen voor elke vorm van foto- / gegevensoverdracht!