3 eenvoudige manieren om verwijderde foto's van MacBook te herstellen
"Ik heb per ongeluk het bestand photos.library verwijderd, de prullenbak opgeruimd. Help alsjeblieft met het herstellen van de verwijderde fotobibliotheek op MacBook? Bedankt"
Voor de Mac-gebruikers zijn er tientallenapps die u kunt gebruiken om foto's van hoge kwaliteit op uw machines te bekijken en te beheren. Misschien is dat de reden waarom veel mensen voor MacBooks gaan wanneer hun werk draait om foto's. Er moet echter één ding worden opgemerkt dat het opslaan van foto's op een digitaal apparaat kan leiden tot gegevensverlies. Als je om welke reden dan ook foto's op je Mac kwijtraakt, kun je dat op verschillende manieren doen MacBook-fotoherstel.
Foto's kunnen om verschillende redenen worden verwijderd. Misschien hebt u per ongeluk op de knop Verwijderen gedrukt of misschien werkte u met een app en werden plotseling alle foto's op uw machine verwijderd. Ongeacht de reden moet de volgende gids u leren hoe u verwijderde foto's van MacBook Pro kunt herstellen met behulp van meerdere methoden.
Dus als u klaar bent om uw verwijderde foto's te herstellen, gaat u als volgt te werk op uw Mac:
- Methode 1. Herstel verwijderde foto's op MacBook uit de prullenbak
- Methode 2. Zoek verwijderde foto's / fotobibliotheek van MacBook in onlangs verwijderd album
- Methode 3. Herstel verwijderde foto's van MacBook met MacBook Photo Recovery
Methode 1. Herstel verwijderde foto's op MacBook uit de prullenbak
Tenzij u iemand bent die nog nooit een heeft gebruiktcomputer, zou je weten dat alles wat je verwijdert met de standaard verwijdermethode op je Mac niet permanent wordt verwijderd. De verwijderde bestanden blijven in de Prullenbak op Windows en in de prullenbak op Macs.
Dus, wat u kunt doen is dat u de kunt herstellenverwijderde foto's uit de prullenmand op uw MacBook. Als u niet zeker weet hoe u dit moet doen, moet u het volgende leren hoe u verwijderde foto's op MacBook uit de prullenbak kunt herstellen:
Stap 1. Start de Trash-app op uw Mac door op het pictogram in uw Launchpad te klikken.

Stap 2. Wanneer de prullenmand wordt gestart, zoekt u de foto die u per ongeluk hebt verwijderd en klikt u erop met de rechtermuisknop en selecteert u Terugzetten.

De Trash-app herstelt de foto op de oorspronkelijke locatie op uw Mac. Zo kun je foto's op een Mac herstellen vanuit de prullenmand.
nadelen: Het grootste nadeel van het gebruik van de methode is uwfoto's worden zelfs uit de prullenbak verwijderd nadat 30 dagen zijn verstreken sinds u ze voor het eerst hebt verwijderd. Dit is geen ideale methode als u foto's wilt herstellen die een maand geleden zijn verwijderd.
Methode 2. Zoek verwijderde foto's / fotobibliotheek van MacBook in onlangs verwijderd album
Als u een app voor fotobeheer gebruikt, zoals deFoto's-app op je Mac, je hebt wel een optie om je verwijderde foto's te herstellen. De meeste apps voor fotobeheer, waaronder de app Foto's, hebben een optie waarmee u uw verwijderde foto's op uw Mac kunt herstellen.
Hieronder ziet u hoe u verwijderde foto's kunt vinden en herstellen met de Foto's-app op uw MacBook:
Stap 1. Klik op Launchpad in uw Dock, zoek naar en klik op Foto's en de Foto's-app wordt op uw machine gestart.

Stap 2. Wanneer de app wordt gestart, vindt u een album met de naam Onlangs verwijderd onder het gedeelte Bibliotheek. Klik erop om het album te openen.

Stap 3. Selecteer in het volgende scherm de foto's die u op uw Mac wilt herstellen en klik vervolgens bovenaan op de knop Herstellen om uw foto's te herstellen.

De app herstelt de door u gekozen foto's en deze foto's worden toegevoegd aan hun bestaande fotoalbums in de app.
nadelen: Verwijderde foto's en video's kunnen worden hersteldtot 30 dagen (tenzij u nul opslagruimte op uw computer heeft), of kan onmiddellijk en voor altijd worden verwijderd. En sommige gebruikers melden dat ze geen "Recent verwijderde" menu-optie vinden in Photos on Mac.
Methode 3. Herstel verwijderde foto's van MacBook met MacBook Photo Recovery
Als u uw foto's niet kunt herstellen met een vande hierboven genoemde methoden, wilt u misschien software van derden gebruiken om uw verwijderde foto's terug te krijgen op uw MacBook. Gelukkig is er een geweldige software genaamd UltData - Mac Data Recovery waarmee je naast tientallen andere bestandsindelingen op je Mac foto's kunt herstellen.
- Herstel uw foto's, zelfs wanneer uw foto's zijn verwijderd met Shift + Del
- Herstel foto's die niet in de prullenbak op uw Mac zijn gevonden
- Ondersteunt het herstellen van foto's in verschillende bestandsindelingen, waaronder JPEG, PNG, GIF, TIFF / TIF, BMP, PSD, ORF, RAF, MRW en RAW
- Herstel alle verwijderde foto's zonder kwaliteitsverlies
- Hoge succesvolle herstelsnelheid en hoge scansnelheid
- Ondersteunt macOS 10.14 Mojave, 10.13 High Sierra, 10.12 Sierra en eerdere versies
Als u denkt dat u de software hebt gevonden die u zocht, gaat u als volgt te werk om uw foto's te herstellen.
Stap 1: Download en start de software op uw Mac. Kies een schijf waar uw foto's werden opgeslagen voordat ze werden verwijderd en klik op Scannen knop.

Stap 2: Als uw MacBook macOS High Sierra of hoger uitvoert, schakelt u de SIP-optie uit zoals hieronder in uw systeem wordt getoond.
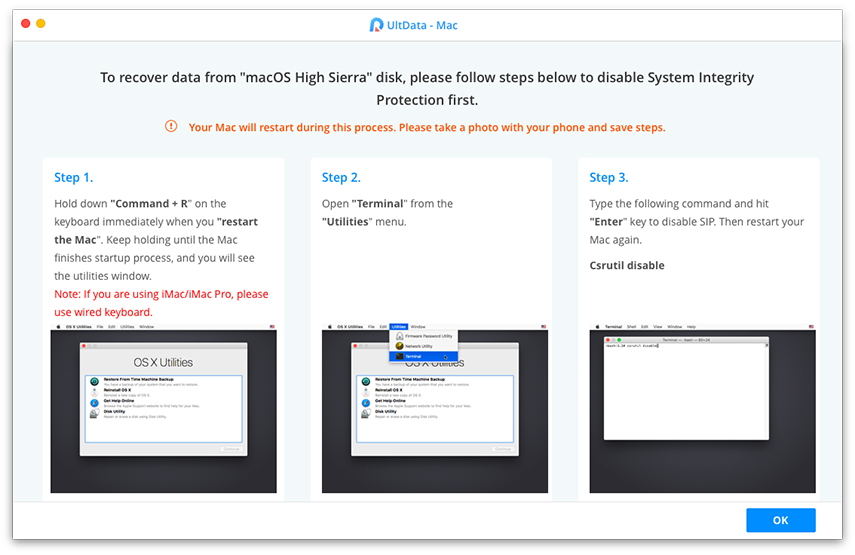
Stap 3: Wanneer de software uw schijf heeft gescand, selecteert u de foto's die u wilt herstellen en klikt u op Herstellen knop onderaan.

Stap 4: Kies een map waarin u de herstelde foto's wilt opslaan en klik op Open knop.
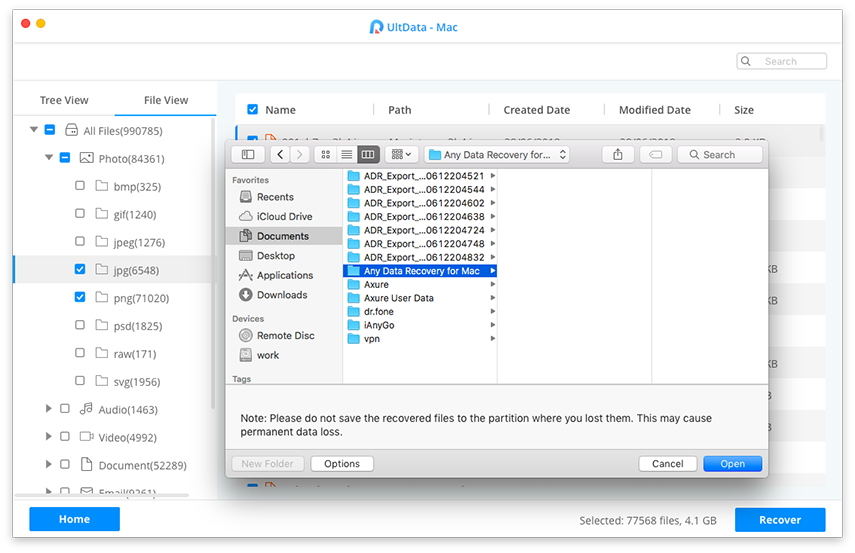
Daar ga je. Uw geselecteerde foto's zouden nu beschikbaar moeten zijn op de door u gekozen bestemming.
Conclusie
Als u ooit uw foto's op uw wordt verwijderdMacBook, u hoeft zich niet al te veel zorgen te maken, omdat onze bovenstaande gids u zou moeten leren om verwijderde foto's MacBook te herstellen en u uw verwijderde foto's snel terug zult krijgen.









