Een volledige gids over MacBook Air Recovery
Apple 's MacBook Pro is een van de meest stabieleapparaten ter wereld en je hoeft maar zelden te formatteren, omdat het altijd goed werkt. Als u echter problemen ondervindt met uw machine, zoals het verliezen van belangrijke bestanden of systeemcrashes. In deze tijd moet u een MacBook-herstel uitvoeren. In dit artikel behandelen we hoe je MacBook Air-bestanden kunt herstellen en hoe je MacBook Air OS kunt herstellen.
- Deel 1. MacBook Air File Recovery: gegevens herstellen op MacBook Air?
- Deel 2. MacBook Air OS Recovery: Reset MacBook Air naar fabrieksinstellingen
Deel 1. MacBook Air File Recovery: gegevens herstellen op MacBook Air?
Vaak gebeurt het dat gebruikers dit vergetenback-up van hun gegevens en uiteindelijk verliezen ze deze tijdens het herstelproces. Als dat scenario je bekend in de oren klinkt, raak dan niet in paniek, want er is een manier om verwijderde bestanden op MacBook Air te herstellen.
UltData - Mac Data Recovery is een software diehelpt u bij het verlies van gegevens op uw MacBook Air en andere Mac-modellen. Het hoofddoel van de software is om u te helpen bij het herstellen en herstellen van uw gegevens die u op uw computer bent verloren.
Het biedt verschillende functies, zoals een voorbeeld van uwbestanden vóór herstel, selectief herstel uitvoeren, enzovoort. Hieronder ziet u hoe u verwijderde bestanden op MacBook Air kunt herstellen met behulp van de bovengenoemde software.
Stap 1. Download en installeer de software op uw MacBook Air. Start de software, selecteer de schijf waar uw gegevens zich bevonden en klik op Scannen knop.

Stap 2. Als u macOS High Sierra of hoger op uw computer gebruikt, schakelt u SIP uit door de stappen in de onderstaande afbeelding te volgen.

Stap 3. De scanresultaten zouden nu beschikbaar moeten zijn op uw scherm. Kies de bestanden die u wilt herstellen door erop te klikken en klik vervolgens op de knop Herstellen om uw bestanden te herstellen.

Stap 4. Kies een map waarin uw herstelde bestanden moeten worden opgeslagen.

Jullie zijn er klaar voor. Uw verloren gegevens zijn met succes hersteld op uw MacBook Air. Dat is hoe je een MacBook Air-gegevensherstelprocedure uitvoert.
Deel 2. MacBook Air OS Recovery: Reset MacBook Air naar fabrieksinstellingen
Voordat u doorgaat en uw MacBook Air hersteltnaar fabrieksinstellingen, zijn er een paar dingen die u misschien op uw machine wilt doen voordat deze wordt gereset naar de fabrieksinstellingen. Hier zijn die dingen die je moet doen.
1. Maak een back-up van belangrijke bestanden
Als u uw belangrijke bestanden op uw Mac hebt opgeslagen, is het raadzaam om een back-up te maken met een back-uphulpprogramma zoals Time Machine voordat u begint met het herstelproces.
2. Meld u af bij uw account in iTunes
Als u bent aangemeld met uw iTunes-account in de iTunes-app op uw MacBook Air, wilt u zich mogelijk afmelden bij uw account voordat u de procedure uitvoert.

Start de iTunes app van Launchpad of het Dock op uw Mac. Wanneer de app wordt gestart, zoekt en klikt u op de optie die zegt Account bovenaan en selecteer Afmelden. U wordt afgemeld bij uw iTunes-account in de app.
3. Meld u af bij de iMessage-app
Als u de iMessage-app hebt gebruikt voor communicatie met uw vrienden, kunt u zich daar ook bij afmelden.
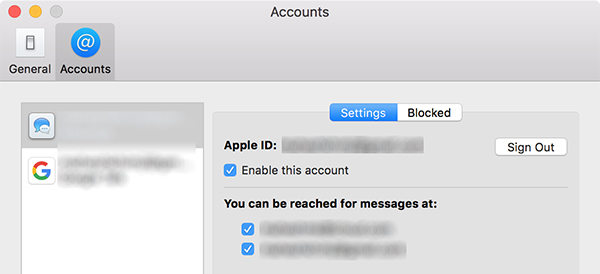
Start de berichten app op je Mac. Klik op de berichten optie in de linkerbovenhoek van uw scherm en selecteer voorkeuren. Klik in het volgende scherm op het tabblad Accounts en klik vervolgens op Afmelden naast uw account.
4. Meld u af bij iCloud
U bent waarschijnlijk ingelogd op uw iCloud-account in het hele systeem op uw MacBook Air en het volgende is hoe u uzelf uitlogt.
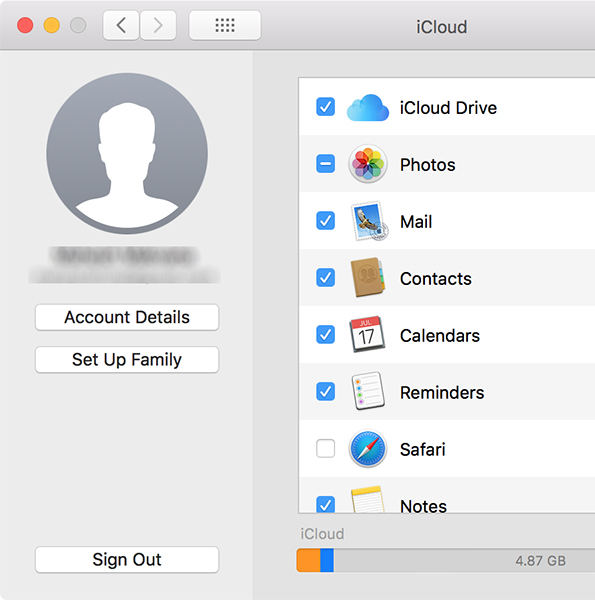
Klik op het Apple-logo in de linkerbovenhoek van uw scherm en selecteer Systeem voorkeuren. Klik in het volgende scherm op iCloud en klik vervolgens op Afmelden. U wordt afgemeld bij uw iCloud-account op uw MacBook Air.
5. Herstel MacBook Air
Met al die dingen uit de weg, laten we eens kijken hoe u uw MacBook Air terug kunt zetten naar de fabrieksinstellingen.
Stap 1. Klik op het Apple-logo in de linkerbovenhoek van uw scherm en selecteer Herstarten om uw Mac opnieuw op te starten.

Stap 2. Wanneer u het opstartgeluid hoort, houdt u de toets ingedrukt Command + R toetsen samen. U start opnieuw op in de herstelmodus.
Stap 3. Wanneer u de herstelmodus van de MacBook Air opent, kiest u de Schijfhulpprogramma optie, selecteer uw schijf en kies om deze te formatteren.
Stap 4. Nadat u uw schijf hebt geformatteerd, gaat u terug naar het hoofdscherm van het herstel en selecteert u de optie die zegt Installeer macOS opnieuw.
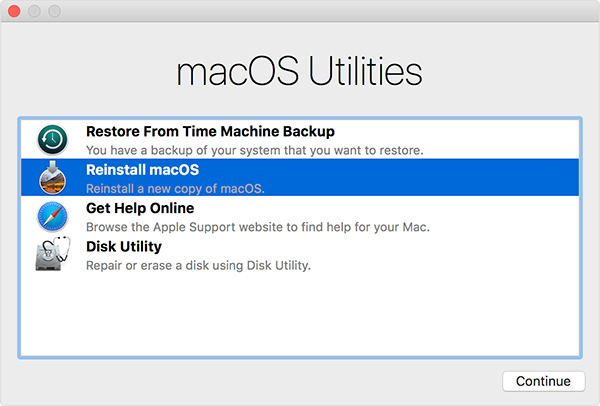
Uw MacBook Air wordt teruggezet naar de fabrieksinstellingen en een nieuwe versie van macOS wordt op uw machine geïnstalleerd. Mogelijk moet u zich vervolgens aanmelden bij alle services waarvoor u eerder bent ingelogd.
Dat gaat allemaal over MacBook Air Recovery inclusiefhoe bestanden van MacBook Air te herstellen en MacBook Air terug te zetten naar de fabrieksinstellingen. Als u uw MacBook Air-gegevens wilt herstellen, is UltData - Mac Data Recovery de perfecte manier om dit te doen.



![[Volledige gids] Hoe SMC op Mac te resetten](/images/os-x/full-guide-how-to-reset-smc-on-mac.jpg)





