Top 8 manieren om MacBook Pro te repareren Niet aanzetten
Er zijn veel redenen waarom uw MacBook Pro gaat niet aan. Misschien zit er een fout in de nieuwe app die je hebtgeïnstalleerd op uw Mac of misschien heeft een virus de belangrijke systeembestanden van uw machine verwijderd. Een Mac die weigert in te schakelen, betekent dat er iets ernstigs aan de hand is met het systeem en dat het zo snel mogelijk moet worden opgelost.
Gelukkig zijn er een paar methoden die worden voorgesteld doorverschillende gebruikers waarmee u de MacBook Pro kunt repareren, schakelen het probleem niet op uw machine in. Met deze methoden worden de hulpprogramma's opgelost waardoor uw Mac niet wordt ingeschakeld. Elk van deze methoden heeft een unieke benadering van het probleem en u moet alle methoden blijven proberen totdat u de methode krijgt die voor u werkt.
- Deel 1. Hoe repareer ik een MacBook Pro die niet aan gaat?
- Deel 2. Hoe u gegevens van MacBook Pro kunt herstellen, wordt niet ingeschakeld
Deel 1. Hoe repareer ik een MacBook Pro die niet aan gaat?
Zoals eerder vermeld, heb je meerdere methoden omrepareren dat de MacBook het probleem op uw machine niet aanzet. Begin bij de eerste methode en ga dan naar beneden totdat je een juweeltje vindt dat het probleem voor jou oplost.
Manier 1. Controleer de stroomproblemen van uw MacBook
Het eerste wat u wilt onderzoeken isde stroombron en de lader van uw Mac. Zorg ervoor dat het stopcontact dat u gebruikt om uw Mac op te laden werkt en inderdaad stroom bevat. Het tweede ding om te controleren is uw lader. Zorg ervoor dat de kabel intact is en dat de oplader helemaal niet is beschadigd.
Vaak hebben mensen kabels van hun opladers gescheurd en klagen ze dat hun Mac niet wordt ingeschakeld. Nadat u deze dingen heeft opgelost, wordt uw Mac zonder problemen ingeschakeld.
Manier 2. Voer een stroomcyclus uit
Als de oplaadkabel van uw Mac een groen indicatielampje geeft, wat betekent dat uw machine wordt opgeladen maar uw Mac gewoon niet wil inschakelen, kunt u uw machine in een power cycle-modus laten werken om het probleem op te lossen.
Verwijder de lader van uw Mac om uw Mac in een stroomcyclus te brengen. Houd de toets ingedrukt macht ongeveer tien seconden ingedrukt en sluit de lader aan op uw Mac terwijl de sleutel nog steeds wordt ingedrukt. Wacht nog tien seconden en start vervolgens je Mac op.
U zult merken dat uw Mac zonder problemen wordt ingeschakeld.
Manier 3. Start uw Mac in de veilige modus
De macOS op uw Mac wordt geleverd met een modus genaamdveilige modus waarmee u verschillende problemen op uw machine kunt oplossen. Omdat u problemen ondervindt bij het opstarten van uw Mac, kunt u de bovengenoemde modus gebruiken om het probleem op te lossen.
Druk op om uw Mac in de veilige modus op te starten macht en Verschuiving knoppen voor een paar seconden samen. Wanneer u het inlogscherm ziet, laat u de Verschuiving en u bevindt zich nu in de veilige modus. Een bericht met de melding Veilig opstarten verschijnt bovenaan uw scherm om te bevestigen dat u zich inderdaad in de veilige modus bevindt.
U kunt vervolgens het probleem onderzoeken om de dader te vinden en het probleem oplossen.
Manier 4. Reset SMC
SMC is een afkorting van System Management Controller en hetzelfde opnieuw instellen zal waarschijnlijk het opstartprobleem oplossen waarmee u op uw Mac wordt geconfronteerd.
Om SMC op uw MacBook Pro te resetten, houdt u de ingedrukt Shift + Control + Optie toetsen en druk op macht knop. Houd de toetsen ongeveer tien seconden ingedrukt en laat ze vervolgens los. druk de macht knop om je Mac op te starten.
Manier 5. Reset het PRAM / NVRAM
Het resetten van PRAM / NVRAM helpt ook bij het oplossen van het probleem dat mijn Mac niet wordt ingeschakeld en het is vrij eenvoudig om dat op uw MacBook Pro te doen.
Stap 1. Verwijder, behalve het toetsenbord en de muis, alle andere randapparatuur die op uw Mac is aangesloten. Stel nu PRAM / NVRAM opnieuw in.
Om NVRAM te resetten, drukt u op macht en houd vervolgens ingedrukt Alt + Command + R + P toetsen samen gedurende ongeveer twintig seconden. Laat de toetsen los en uw Mac zal opstarten.
Manier 6. Voer Schijfhulpprogramma uit in de herstelmodus
Als uw hoofdschijf een probleem heeft, kunt u het Schijfhulpprogramma in de herstelmodus gebruiken om de schijf op uw machine te repareren. Het volgende is hoe je het doet.
Stap 1. Start uw Mac opnieuw op en druk op Command + R toetsen samen wanneer u het opstartgeluid hoort.
Stap 2. Selecteer Schijfhulpprogramma wanneer de herstelmodus verschijnt.

Stap 3. Klik op uw schijf in het hulpprogramma en klik vervolgens op de optie die zegt Eerste hulp.

Stap 4. Klik op Rennen op het volgende scherm en u zou uw schijf moeten kunnen repareren.

Zodra je schijf is gerepareerd, zou je je MacBook Pro normaal moeten kunnen opstarten.
Manier 7. Installeer macOS opnieuw vanuit de herstelmodus
Als er een ernstig probleem is in het besturingssysteem van uw Mac, kunt u een nieuwe en onaangeroerde versie van macOS op uw Mac installeren.

Start hiervoor uw Mac opnieuw op en druk op Command + R opstarten in herstelmodus. kiezen Installeer macOS opnieuw in de herstelmodus en het installeert een nieuwe versie van het besturingssysteem op uw machine.
Manier 8. Breng uw MacBook naar een Apple Genius Bar
Als geen van de bovenstaande methoden u heeft geholpen uw Mac in te schakelen, is uw laatste optie om uw MacBook Pro naar een Apple Genius Bar te brengen. Ze zouden het probleem op uw Mac voor u moeten kunnen detecteren en oplossen.
Deel 2. Hoe u gegevens van MacBook Pro kunt herstellen, wordt niet ingeschakeld
Als er belangrijke gegevens op de Mac zijn opgeslagen die weigeren in te schakelen, kunt u een methode voor gegevensherstel gebruiken om uw gegevens op zijn minst terug te krijgen
Voer Tenorshare UltData - Mac in, een gegevensherstelsoftware waarmee u gegevens kunt herstellen van vrijwel elk geval van gegevensverlies op uw machine. Het volgende is hoe u het gebruikt om gegevens te herstellen van de harde schijf van uw niet-werkende Mac.
Stap 1 Werp de harde schijf uit uw niet-werkende Mac, plaats deze in een externe schijfbehuizing en sluit deze aan op een werkende Mac.
Stap 2 Download en installeer de hierboven genoemde software op uw MacBook Pro. Start de software, klik op uw harde schijf en selecteer Scannen.

Stap 3 Wanneer het scannen is voltooid, selecteert u de bestanden die u wilt herstellen en klikt u op Herstellen.

Stap 4 Selecteer een map om uw herstelde bestanden in op te slaan.
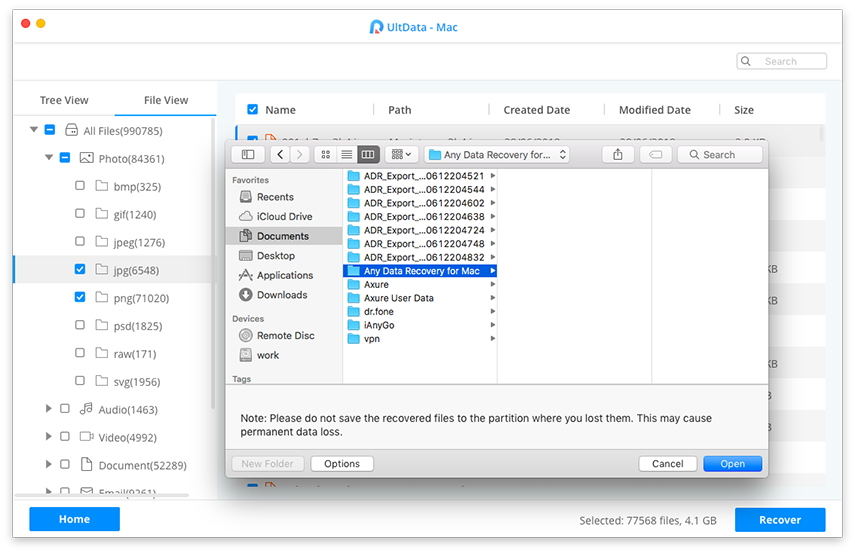
Dat is alles. U hebt met succes bestanden hersteld van de harde schijf van uw niet-werkende Mac.
Conclusie
Als uw MacBook Pro nergens voor wordt ingeschakeldMet behulp van de bovenstaande gids kunt u het probleem op verschillende manieren oplossen. Het laat ook zien hoe u uw gegevens kunt herstellen als uw gegevens verloren zijn gegaan tijdens het uitvoeren van een van de methoden.


![[Opgelost] FaceTime-camera werkt niet op MacBook](/images/os-x/solved-facetime-camera-not-working-on-macbook.jpg)






