Een gemakkelijke manier om de opslag op MacBook Air / Pro te controleren
Ben je ooit gewaarschuwd voor onvoldoende opslagachter u op uw MacBook veel geweldige apps, games en films gedownload? Je opslagruimte is beperkt, vooral nu bij de meeste nieuwe MacBooks met flash-opslag de gemiddelde hoeveelheid ruimte kleiner wordt dan in het verleden. Als u zich afvraagt of de opslagruimte op de MacBook Air / Pro bijna vol is of gevaarlijk dichtbij is, kunt u hier proberen de beschikbare ruimte op de harde schijf op een Mac te controleren.
Deel 1 : Hoe de opslag op MacBook Air / Pro te controleren
Stap 1: Ga eerst naar het "Apple-logo" bovenaan het scherm en tik vervolgens op de optie "Over de Mac".

Stap 2: Vervolgens kunt u "Meer info" selecteren en op het tabblad "Opslag" klikken.

Stap 3: Daar kunt u de opslagtoewijzing van uw Mac-boek krijgen.
Deel 2: Hoe maak je opslagruimte vrij op je MacBook Air / Pro
U kunt opslagruimte vrijmaken door uw op te slaaninhoud in de cloud als u ongewenste bestanden wilt verwijderen nadat u de opslag op MacBook Air / Pro hebt gecontroleerd. Klik op de knop Opslaan in iCloud en kies vervolgens uit deze opties:
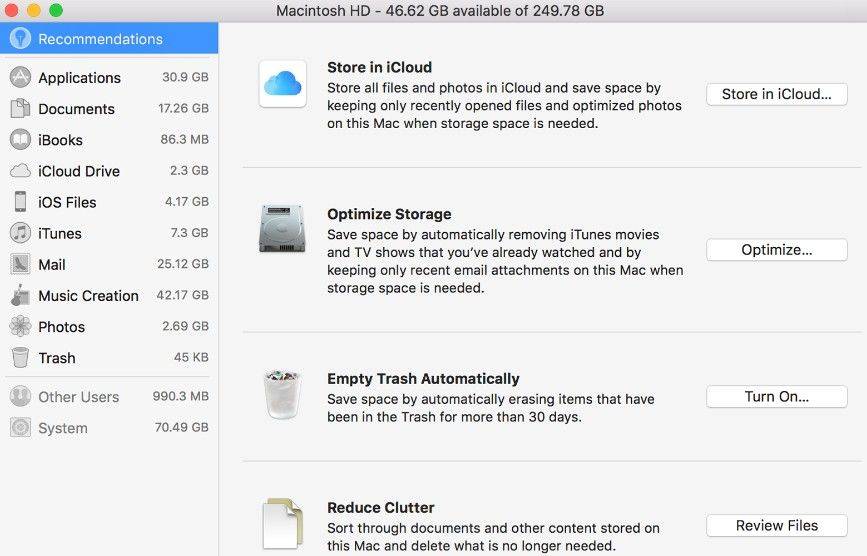
Bestanden van Desktop en Documenten in iCloud Drive. Bewaar alle bestanden op deze twee locaties in iCloud Drive. Wanneer opslagruimte nodig is, worden alleen de recent geopende bestanden op uw Mac bewaard, zodat u gemakkelijk offline kunt werken. Bestanden die alleen in de cloud worden opgeslagen, tonen een downloadpictogram, waarop u kunt dubbelklikken om het originele bestand te downloaden.

Foto's en video's in iCloud-fotobibliotheek. Alle originele foto's en video's met volledige resolutie worden opgeslagen in iCloud-fotobibliotheek. Wanneer opslagruimte nodig is, worden alleen ruimtebesparende (geoptimaliseerde) versies van foto's op uw Mac bewaard. Open de originele foto of video door deze te openen.
Deel 3: Herstel de verwijderde bestanden met elk gegevensherstel voor Mac
Als u per ongeluk enkele belangrijke bestanden hebt verwijderd,je hebt nog steeds een kans om ze te herstellen met behulp van Tenorshare Data Recovery voor Mac, het is de krachtige Mac-bestandsherstelsoftware die verloren, verwijderde of geformatteerde bestanden van Mac kan herstellen. Hier is hoe
Stap 1: Download en installeer dit programma op uw computer en selecteer vervolgens een partitie om verwijderde / verloren bestanden op uw Mac te scannen in de hoofdinterface.
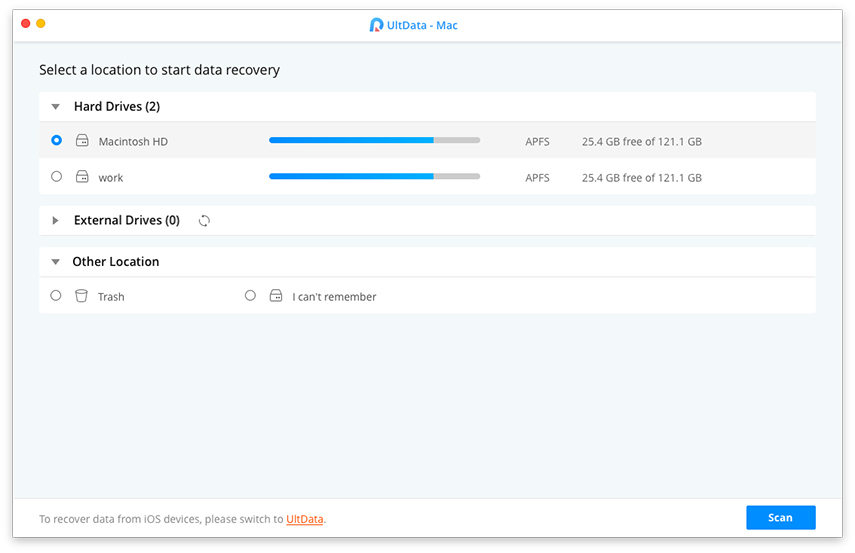
Stap 2: Na het scannen zijn alle herstelbare bestandenweergegeven op bestandstype en bestandspad. Controleer de bestanden die u nodig hebt en klik vervolgens op "Herstellen" om de bestanden terug te krijgen. Voordat u herstelt, kunt u een voorbeeld van foto's en audio bekijken om te controleren of ze inderdaad aan uw behoeften voldoen.

Stap 3: Geef de locatie op om de herstelde bestanden op te slaan. Houd er rekening mee dat u ze niet kunt opslaan op de partitie waar u bestanden bent kwijtgeraakt. Anders worden de verloren bestanden overschreven.
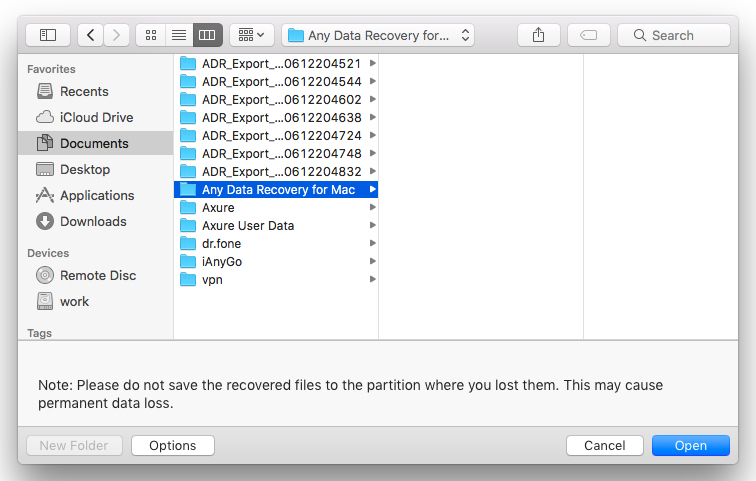
Dat is de uitgebreide gids om u te leren hoe u opslagruimte kunt controleren, hoe u opslagruimte kunt vrijmaken en hoe u verwijderde bestanden kunt herstellen. Stem in met uw feedback en commentaar.









