[Volledige gids] Hoe SMC op Mac te resetten
SMC-reset is een belangrijk onderdeel van een op Intel gebaseerde Macapparaten. U kunt een andere variëteit aan Mac gebruiken, van MacBook Pro tot iMac, maar uiteindelijk gebruikt u een Mac-apparaat met Intel-processor en de SMC is een subsysteem van die processor. Weten over SMC-reset en hoe SMC op MacBook te resetten is zeer belangrijk. Het zal je helpen om je apparaat goed te onderhouden en je hoeft niet naar een servicecentrum te rennen elke keer dat je denkt dat er iets mis is met je Mac. Meestal zal een eenvoudige SMC-reset het probleem oplossen.
- Deel 1: Wat is SMC en wat regelt het?
- Deel 2: Wanneer moet u SMC Reset uitvoeren
- Deel 3: Hoe SMC op Mac te resetten
Deel 1: Wat is SMC en wat regelt het?
Apple's Macintosh-computers zijn ontworpen metOp Intel gebaseerde processors en de System Management Controller of beter bekend als de SMC is een onderdeel van een subsysteem van die processor. Het is min of meer hetzelfde als het SMU- of PMU-systeem van niet-Intel-gebaseerde Mac-computers van Apple.
Dus in feite bestuurt SMC verschillende factoren van uw Mac, waaronder enkele functies op zeer laag niveau, maar alleen op Intel-gebaseerde computers. De SMC-functies omvatten:
- Het reageert op de aan / uit-knop.
- Wanneer u het beeldschermdeksel van de Mac opent of sluit, reageert SMC erop.
- Het reageert ook op batterijbeheer.
- Thermisch beheer en sms, ook bekend als Sudden Motion Sensor.
- Ambient Light Sensing en Keyboard backlight sensing behoren ook tot de lijst.
- Er zijn ook SIL of Status Indicator Light management en het batterijstatusindicatorlampje van het apparaat.
- SMC selecteert ook de interne en externe videobronnen voor Mac-schermen.
Deel 2: Wanneer moet u SMC-reset uitvoeren?
Dus, hoe weet je wanneer je Mac reset SMC nodig hebt? Er zijn weinig aanwijzingen, wat zou betekenen dat uw computer een onmiddellijke SMC-reset nodig heeft. Ze worden hieronder vermeld:
- Als de fans van uw computer op maximale snelheid draaien maar u geen zwaar werk doet, moet u SMC uw apparaat resetten.
- Als de achtergrondverlichting van uw toetsenbord of het statuslampje abnormaal gedrag vertoont.
- Als uw aan / uit-knop niet reageert.
- Als uw batterij niet goed wordt opgeladen of de Mac in de slaapstand gaat zonder iets te doen.
- Er zijn ook andere redenen, zoals problemen met het batterij-indicatielampje, een abnormaal display met achtergrondverlichting of het scherm reageert niet op de juiste manier wanneer u het sluit of opent.
- Als u de MagSafe-voedingsadapter-LED heeft en deze het apparaat niet goed oplaadt.
- De prestaties van uw Mac zijn erg traag geworden.
- De USB-C-poort werkt niet correct.
- Als ten slotte de verlichting die aanwezig is op de I / O-poort van de nieuwste Mac Pro niet wordt ingeschakeld wanneer u uw computer verplaatst, moet u de SMC-reset uitvoeren.
Dit zijn dus een paar redenen om SMC uw apparaat opnieuw in te stellen. Als u op enig moment met een van deze geconfronteerd wordt, zou het veilig zijn voor uw apparaat als u de SMC-reset onmiddellijk uitvoert.
Deel 3: Hoe SMC op Mac te resetten
Apple heeft verschillende versies van hun gemaaktMac-apparaten. Er is MacBook Pro, MacBook Air, iMac, Mac Mini, Mac Pro, iMac Pro. Het SMC-resetproces is afhankelijk van het Mac-model dat u gebruikt.
Reset SMC op MacBook Pro / Air
Als u meer wilt weten over MacBook, moet u SMC opnieuw instellenEerst moet u bepalen welk model MacBook u gebruikt. Aangezien de oudere modellen van de apparaten verwijderbare batterijen hebben en de modellen die na 2009 zijn vervaardigd, geen verwijderbare batterijen hebben. Het SMC-resetproces zal dus verschillen afhankelijk van de toestand van de batterij. Beide methoden worden hieronder uitgewerkt:
Voor MacBook Pro / Air met verwijderbare batterij
1. Eerst moet u uw apparaat afsluiten.
2. Verwijder nu de batterij.
3. Houd vervolgens de aan / uit-knop ongeveer 5 seconden ingedrukt.
4. Plaats de batterij opnieuw.
5. Schakel het apparaat in.

Voor MacBook Pro / Air met niet-verwijderbare batterij:
1. Ga eerst naar het Apple-menu en schakel het apparaat uit.
2. Hierna moet u op de knoppen "Shift + Control + Option" drukken en vervolgens de aan / uit-schakelaar tegelijkertijd ingedrukt houden.
3. U moet deze knoppen slechts ongeveer 10 seconden ingedrukt houden.
4. Laat ze dan tegelijkertijd los.
5. Nu moet u uw apparaat opnieuw inschakelen.

Dit is dus hoe u SMC op MacBook Pro of Air kunt resetten.
Reset SMC op iMac, Mac Mini / Pro
Als je wilt weten hoe je SMC reset op je iMac of Mac Mini of Mac Pro uitvoert, lees dan de volgende stappen om dit goed te doen:
1. Eerst moet u uw apparaat uitschakelen. Je moet dus vanuit je iMac naar je Apple-menu gaan en het afsluiten.

2. Nadat uw apparaat is uitgeschakeld, moet u het netsnoer loskoppelen.
3. Nadat u het snoer hebt losgekoppeld, moet u ongeveer 15 tot 20 seconden wachten.
4. Sluit vervolgens de voedingskabel opnieuw aan.
5. Wacht nu 5 seconden en druk vervolgens op de aan / uit-schakelaar van uw iMac om deze in te schakelen.
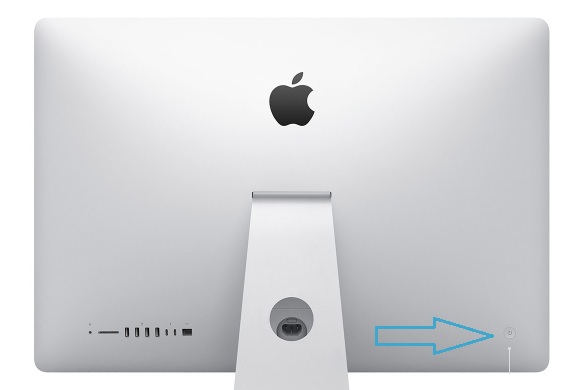
Voor Mac Mini / Pro:
1. Schakel het apparaat uit
2. Koppel het netsnoer los en wacht 15 tot 20 seconden.
3. Sluit nu het netsnoer opnieuw aan.
4. Wacht enige tijd en houd de aan / uit-schakelaar ingedrukt om deze in te schakelen.

Reset SMC op iMac Pro
Als u wilt weten hoe u SMC op iMac reset, volgt u de onderstaande stappen:
1. Eerst moet u uw iMac Pro afsluiten. Ga naar Apple-menu en sluit het af.

2. Nadat u het apparaat hebt uitgeschakeld, moet u de aan / uit-knop langer dan 8 seconden ingedrukt houden.
3. Laat nu de schakelaar los en wacht een paar seconden.
4. Druk nogmaals op de aan / uit-schakelaar om het apparaat in te schakelen.
Conclusie
Weten hoe je SMC reset, is een belangrijk onderdeel vanmet een door Apple vervaardigd apparaat is het in feite Mac of een andere versie van Mac. Als u op de hoogte bent van de SMC-reset, hoeft u niet telkens naar uw dichtstbijzijnde Apple Store te rennen wanneer uw apparaat defect is. Het geeft u ook de kennis en kracht om uw apparaat goed te onderhouden. Ook als u zich zorgen maakt over het per ongeluk verwijderen van belangrijke gegevens of als u enkele bestanden bent kwijtgeraakt, raden we u ten zeerste aan om voor een krachtige app van derden te gaan, https://www.tenorshare.com/products/mac-data-recovery .html om die verloren of verwijderde gegevens te herstellen. Het is uiterst effectief en snel!





![[Volledige gids] Hoe Soft Reset iPhone 6 / 6s](/images/iphone-tips/full-guide-how-to-soft-reset-iphone-66s.jpg)
![[Volledige gids] Fix A Frozen Screen iPhone](/images/iphone-fix/full-guide-fix-a-frozen-screen-iphone.jpg)



![[Volledige gids] Hoe iOS 12 op te lossen Geen meldingen Fout](/images/ios-12/full-guide-how-to-solve-ios-12-no-notifications-error.jpg)