Hoe de iTunes-back-upmaplocatie op Windows 10/8/7 te wijzigen
Te weinig schijfruimte is een veel voorkomend probleemwanneer een Apple-apparaatback-up wordt gedaan met iTunes. De standaardmap voor iTunes bevindt zich in C: Drive, de systeempartitie. Dit kan een probleem vormen als u regelmatig software installeert of bestanden op het bureaublad opslaat en de Windows-systeempartitie vol raakt. Aangezien de back-upgrootte van iOS altijd toeneemt, is het slechts een kwestie van tijd voordat de C: partitie onvoldoende ruimte heeft. Het resultaat is een irritant trage pc-prestatie. Op dit moment kunt u uw iTunes-bestanden opslaan op een externe harde schijf of iTunes back-uplocatie wijzigen naar een andere schijfpartitie. Hier is een handleiding voor het wijzigen van de iTunes-back-uplocatie op Windows 10/8/7 en eerdere versies.
- Deel 1: Waar wordt iTunes Backup opgeslagen
- Deel 2: De opslaglocatie wijzigen
- Deel 3: Problemen met het wachtwoord van de iPhone-back-up
Deel 1: Waar wordt iTunes-back-up opgeslagen
1. Op Windows
Standaard bevindt de back-uplocatie van iTunes zich in de volgende map als u Windows gebruikt:
Gebruikers (gebruikersnaam) / AppData / Roaming / Apple Computer / MobileSync / Backup
2. Op Mac
Het enige wat u hoeft te doen is naar de Finder te gaan. Het is gemakkelijk om iTunes-back-uplocaties op Mac te vinden. Druk op de knop "Optie", selecteer "Ga" en selecteer vervolgens "Bibliotheek". Het standaardpad is: Gebruikers / [Uw gebruikersnaam] / Bibliotheek / Application Support / MobileSync / Backup voor de bibliotheek
Maakt u zich geen zorgen als u de map Bibliotheek niet zietomdat het misschien verborgen is. Het enige wat u hoeft te doen is naar iTunes te gaan, Voorkeuren te selecteren en vervolgens met de rechtermuisknop op het back-upbestand te klikken. U kunt nu de bestanden zien.
Deel 2: De opslaglocatie wijzigen
1.Voor Windows 10 / 8.1 / 8/7, Vista en Windows XP
Veel mensen weten niet waar iTunes back-up isopgeslagen. De standaardopslaglocatie voor Windows XP is "Documents and Settings (gebruikersnaam) Application DataApple ComputerMobileSync". Back-upbestanden in de rest van de Windows-versies worden opgeslagen in "Gebruikers [gebruikersnaam] AppDataRoamingApple ComputerMobileSyncBackup". Bestanden kunnen niet direct op een andere locatie worden opgeslagen. Om iTunes-back-up naar een andere locatie te wijzigen, moet u deze stappen volgen;
1. Maak eerst een map op een andere schijfpartitie zoals D: schijf. Wijzig de naam in een geschikte naam zoals 'New_Backup'. U kunt ook de nieuwe back-upmap maken op een externe harde schijf, flashstation of thumb drive.
2.U moet ook het oude back-upbestand hernoemen door "% APPDATA% Apple ComputerMobile Sync" te typen en de map "Back-up" te hernoemen naar "Oude back-up" of waar u de iPhone-back-uplocatie wilt wijzigen. Op sommige computers kan de locatie voor de map Apple Computer verschillen en moet u de bestandspaden controleren.

3.Volgend openen we de opdrachtprompt door de SHIFT-knop ingedrukt te houden en met de rechtermuisknop op het verkennerpaneel van de huidige map (MobileSync) te klikken.
4. Selecteer in het menu dat verschijnt "Open opdrachtvenster hier". Dit is voor het toevoegen van de symbolische link.

5.Voer de volgende tekst in het opdrachtpromptvak in:
mklink / J "% APPDATA% AppleComputerMobileSync Backup" "D: New_Backup" en nadat u op Enter hebt gedrukt, krijgt u een succesbericht van een opdrachtprompt dat er een nieuw knooppunt is gemaakt.

6.Verwijder het oude back-upbestand dat u hernoemde naar "Oude back-up" om schijfruimte vrij te maken op het C: -station. Verbind uw iPhone met de pc en probeer een iTunes-back-up met behulp van een kabel of een WiFi-verbinding. De back-upbestanden worden nu opgeslagen in "D: New_Backup".
2. Voor Mac OS
Stap 1. Controleer eerst de grootte van de back-upmap. Klik op het iTunes-pictogram en selecteer "Info ophalen" om de grootte te bekijken. De grootte kan maximaal 6 GB of meer zijn.
Stap 2. Typ de volgende code in de opdrachtprompt (die u kunt weergeven door op Command + Shift + G te klikken):
~ / Bibliotheek / Application Support / MobileSync /
Stap 3. Kopieer nu de back-upmap naar de externe schijf. U kunt de externe schijf "extern" noemen. Hernoem de oorspronkelijke back-upmap en zeg BackupOld.
Stap 4. Start de terminal. Voer nu de volgende code in op één regel.
Ln -s / Volumes / External / iOSBackup / ~ / Library / Application Support / MobileSync / Backup
tep 5. U moet goed controleren of de link correct werkt door de volgende link in de Finder te openen:
~ / Bibliotheek / Application Support / MobileSync /.
Deel 3: Problemen met het wachtwoord van de iPhone-back-up
Soms kan een back-up onmogelijk zijn als uiPhone-back-upwachtwoord vergeten. Als dit het geval is, kunt u Tenorshare 4uKey - iTunes Backup op uw pc downloaden om iTunes-back-upwachtwoordherstel uit te voeren.
iPhone Backup Unlocker decodeert het iTunes-wachtwoordmet behulp van drie methoden: brute kracht, brute kracht met maskeraanval en een woordenboekaanval. Het heeft een eenvoudig en begrijpelijk proces waarbij het back-upbestand wordt geïmporteerd en de gebruiker wordt gevraagd een type wachtwoordaanval te kiezen. Als u op "Start" klikt, begint het decoderingsproces. De stappen om het wachtwoord te herstellen worden geïllustreerd op de gebruikersinterface en iedereen kan ze volgen. Hierna wordt het wachtwoord hersteld.

Dit gaat allemaal over het verplaatsen van iTunes-back-up naar een andere locatie en het kraken van het iTunes-back-upwachtwoord als u het vergeet. Deel dit artikel als het nuttig is.




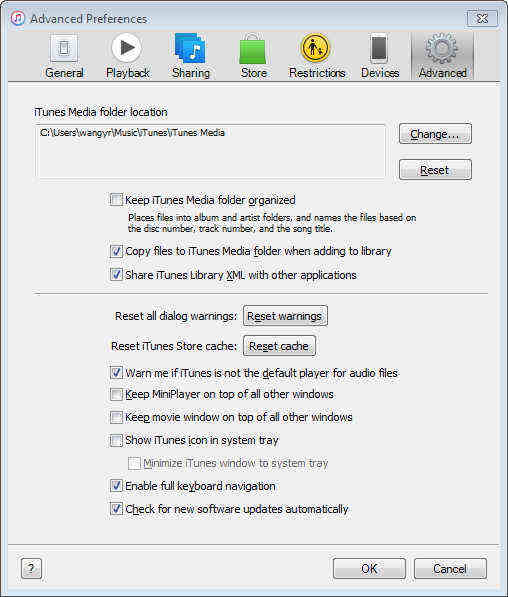




![[100% werkt] Hoe bestanden te herstellen die verloren zijn gegaan in knippen en plakken](/images/data-recovery/100-working-how-to-recover-files-lost-in-cut-and-paste.jpg)