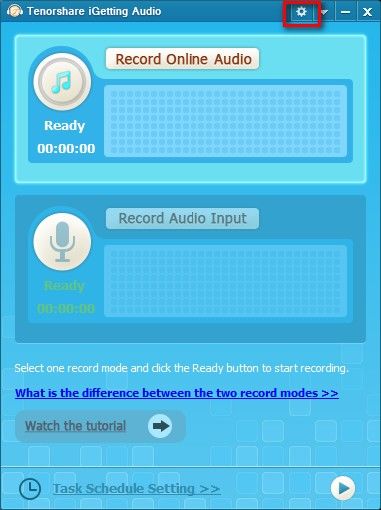3 eenvoudige manieren om locatie te identificeren van foto's op de iPhone
De nieuwste trend onder smartphonegebruikers isGeo-tag foto's. Geo-tagging is een functie waarbij de GPS-locatie is ingebed in een foto zodat deze zichtbaar is voor anderen. Maar de meeste mensen weten niet hoe ze zo'n functie op iPhone X / 8/7/6/5 moeten activeren of zelfs hoe ze ernaar moeten zoeken. Het zal zelfs handig voor u zijn identificeer locatie van foto als u uw verzameling organiseert of zoektvoor een specifieke foto uit duizenden. Door locatiediensten in te schakelen, kan de Geo-tagging-functie eenvoudig automatisch worden ingeschakeld. Dit artikel gaat een paar manieren introduceren waarmee u de locatiegegevens van uw foto's kunt identificeren, en u kunt dit doen op uw iPhone, Mac of zelfs Windows-pc. Laten we beginnen.
- Manier 1: Identificeer de locatie van de foto in het album
- Manier 2: Bekijk fotolocatie op Mac
- Manier 3: Zoek de fotolocatie op een Windows-computer
Manier 1: Identificeer de locatie van de foto in het album
iPhone heeft de mogelijkheid om honderden en op te slaanduizenden foto's in die interne opslag, maar het zou onmogelijk voor u zijn om naar een enkele foto te zoeken. Het zou hetzelfde zijn als op zoek naar een naald in een hooiberg. Gelukkig hebt u, wanneer u die foto hebt genomen en uw locatiegegevens zijn geactiveerd, geen problemen om deze te vinden. Zelfs als u de datum niet meer weet, kunt u deze nog steeds vinden als u alleen maar weet waar deze foto is genomen. Zo kunt u foto's met geografische labels op de kaart bekijken:
1. Open eerst Instellingen en ga naar Privacy.
2. Tik nu om Locatieservices in te schakelen.

3. Blader omlaag, selecteer camera en selecteer de optie "Tijdens het gebruik van de app".
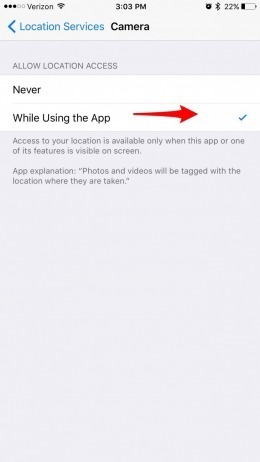
Hiermee worden de locatieservices van uw iPhone-camera geactiveerd.
4. Start de Foto's-app op de iPhone en navigeer naar Albums.
5. Zoek nu naar het album dat 'Plaatsen' wordt genoemd en voer de map in.
6. Vervolgens kunt u de Apple Maps bekijken.
7. Het zal een beetje anders zijn dan normale Apple Maps. Een aantal foto's zal zichtbaar zijn op de specifieke locaties op de kaart. Deze foto's die u zult zien, zijn daar gemaakt.
8. Nu kunt u op elke groep tikken om de foto's te bekijken.

Zoals u ziet, is het erg handig om foto's op deze specifieke manier te vinden. U kunt altijd in- en uitzoomen om de verschillende verzameling afbeeldingen te bekijken.
Manier 2: Bekijk fotolocatie op Mac
Als u over het algemeen een GPS of ingeschakelde locatie gebruiktiPhone worden vervolgens al uw foto's geotagged. Omdat de GPS-informatie automatisch aan die foto's wordt toegevoegd, zou u geen problemen hebben om de fotolocatie te vinden. Maar als u niet weet hoe u geotag-informatie van een foto kunt krijgen, lees dan de onderstaande gids:
1. Ga naar je Mac en klik op Foto's in de zijbalk.

2. Klik nu op de locatie bovenaan.
3. Als uw doel is om die foto's op een kaart te zien, dubbelklik erop. U kunt altijd in- of uitzoomen.

4. Als u wilt weten of er andere foto's zijn genomen in dat gebied, klikt u op "Foto's in de buurt".
5. U kunt de kaart slepen als u deze wilt verplaatsen.
Het is niet zo moeilijk om de fotolocatie te vindenop een Mac. Als de kaart die u gebruikt niet handig voor u is, kunt u het formaat van de kaart altijd wijzigen. U hebt 3 opties: Kaart, Raster of Satelliet.
Manier 3: Zoek de fotolocatie op een Windows-computer
Als u de GPS-coördinaten van uw wilt vindenfoto's op uw Windows-pc, dan is de allereerste stap die u moet nemen om die geselecteerde foto's vanaf uw iPhone naar uw pc over te brengen. U kunt https://www.tenorshare.com/products/icarefone.html gebruiken om die bestanden naar de pc te importeren. Het is een programma voor gegevensoverdracht waarmee foto's of gegevens tussen iOS-apparaten en computers kunnen worden overgedragen. Als het gaat om het overbrengen van foto's, is het eenvoudig, efficiënt en u kunt het met slechts één klik doen. De geëxporteerde foto's worden op uw pc opgeslagen, maar worden opgeslagen in de oorspronkelijke map.
U kunt als volgt foto's overbrengen van een iPhone:
1. Download en installeer iCareFone op pc.
2. Voer het programma uit en verbind uw iPhone met uw pc via USB.
3. Tik na detectie eenvoudig op de optie "Foto's met één klik exporteren naar pc" in de hoofdinterface.

4. Hiermee wordt al je foto's meteen geëxporteerd.
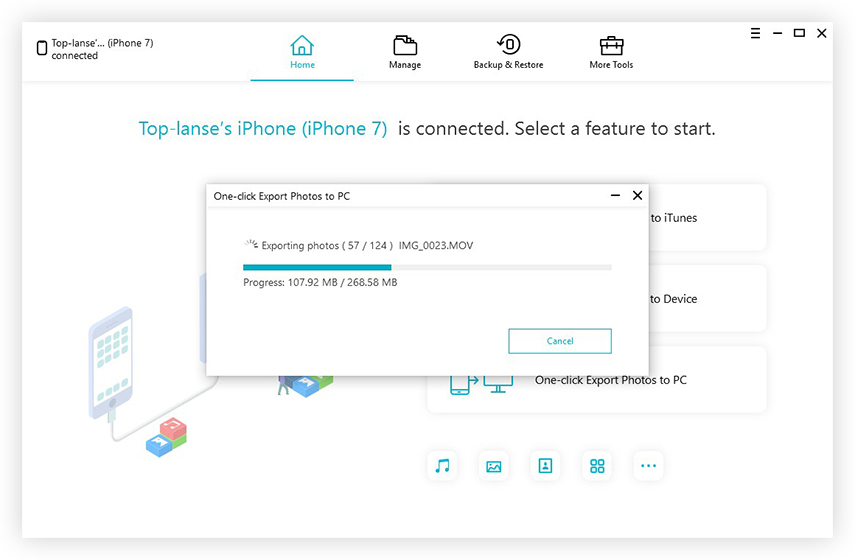
5. Tik na het exporteren op "Map openen" die al uw overgedragen foto's bevat. Kies hier de map Plaatsen en u krijgt de vereiste foto's.
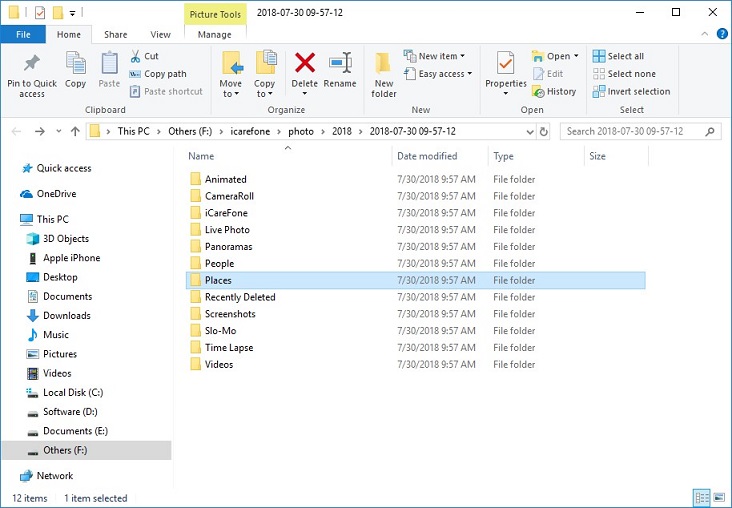
Nu u de foto's naar uw hebt overgedragenWindows-pc moet u met de rechtermuisknop op een afbeelding klikken en vervolgens op Eigenschappen klikken. Klik op de Eigenschappen-knop op de Details. De locatie op de foto is zichtbaar voor jou. De lengte- en breedtegraad van de locaties worden opgeslagen als de metagegevens in de foto's, u hoeft alleen te weten waar u moet zoeken. Zo eenvoudig is het!
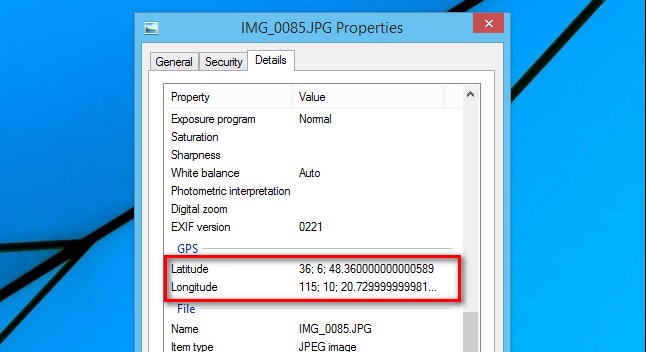
Daarna kunt u Google Maps openen en de lengte- en breedtegraadinformatie invoeren in het zoekvak. Hiermee wordt de plaats bepaald waar de foto is gemaakt.

Conclusie
Het inschakelen van de Geo-tagging op uw iPhone biedtu met de lengte- en breedtegraad van elke locatie waar u foto's hebt gemaakt. Helaas zijn niet veel gebruikers op de hoogte van het activeringsproces van deze functie en hoe ze die ingesloten gegevens kunnen bekijken. Dit artikel helpt gebruikers bij het vinden van de iPhone-fotolocatie. Je kunt die foto's ook overbrengen naar Mac en de details daar bekijken. De bestandsexport kan ook door Tenorshare iCareFone worden uitgevoerd, het is zeer efficiënt en we raden deze software ten zeerste aan!