Hoe een iPhone-back-uplocatie te vinden en iPhone-back-ups te verwijderen
Over het algemeen maken de gebruikers veel back-ups vanhun iOS-apparaat en ze worden opgeslagen op een specifieke locatie voor veilig bewaren. Maar soms veroorzaken teveel back-ups een probleem met ruimtebeheer. De efficiënte manier om dit te verhelpen, is door die onnodige bestanden van uw apparaat te verwijderen, waardoor er ruimte is voor andere bestanden.
Helaas is het bijna onmogelijk om zoek een iPhone-back-uplocatie. Als u het niet kunt vinden, hoeft u het niet te verwijderen. Dus, voor het gemak van de gebruiker, worden specifieke iPhone-back-uplocaties hieronder in het artikel gedetailleerd beschreven.
- Deel 1: Hoe iPhone back-uplocaties te vinden op Windows en Mac
- Deel 2: Hoe iPhone back-ups te verwijderen
- Deel 3. Hoe iTunes / iCloud Backup GRATIS te bekijken en terug te zetten naar iPhone zonder iPhone-gegevens te wissen
Deel 1 : Hoe iPhone back-uplocaties te vinden op Windows en Mac
Het iTunes-back-upbestand wordt lokaal op uw opgeslagencomputer. Als u gewoon naar die bepaalde map gaat, vindt u de back-upbestanden. Elke map onder "Back-up" bevat een enkel back-upbestand. Ze kunnen worden gekopieerd en u kunt ze zelfs naar een andere computer verplaatsen, maar u kunt er geen informatie uit halen omdat ze sterk zijn gecodeerd.
- 1.1 De locatie wanneer u een back-up maakt met iTunes
- 1.2 De locatie wanneer u een back-up maakt met iCloud
1.1 Als u een back-up van uw iPhone maakt via iTunes, is dit de locatie:
iTunes-back-uplocatie op Windows 8/7 / Vista:
Dit is de locatie van het iTunes-back-upbestand op Windows 7/8 of Vista:
Gebruikers (gebruikersnaam) / AppData / Roaming / Apple Computer / MobileSyncBackup
Als u snel toegang wilt tot AppData, moet u op "Start" klikken en vervolgens "AppData" in de zoekbalk typen en op "Enter" drukken.
iTunes-back-uplocatie op Windows 10:
Dit is de locatie van het iTunes-back-upbestand op Windows 10:
C: GebruikersUSERAppDataRoamingApple ComputerMobileSyncBackup
iTunes-back-uplocatie op Mac OS:
Dit is de locatie voor iTunes-back-up op Mac OS:
~ / Bibliotheek / Application Support / MobileSync / Backup /
De "~" betekent de thuismap. Maar als u de bibliotheek niet in de thuismap kunt vinden, moet u "Optie" in het gat drukken en op het menu "Ga" klikken.
1.2 Als u een back-up maakt van uw iPhone door iCloud:
Windows 8.1:
Stap 1: Ga naar "Start" en klik op de pijl-omlaag.
Stap 2: Klik vervolgens op "iCloud", gevolgd door "Beheren".
Windows 8:
Dit is heel eenvoudig, ga gewoon naar het startscherm en klik op iCloud. Klik daarna op "Beheren".
Windows 7:
Stap 1: Ga naar het menu "Start" en klik op "Alle programma's".
Stap 2: Klik op "iCloud" en vervolgens op "Beheren".
Windows 10:
C: GebruikersUSERAppDataRoamingApple ComputerMobileSyncBackup
iCloud-back-uplocatie op Mac OS:
Als u Mac OS gebruikt, volgt u de onderstaande stappen om een back-up van iCloud te vinden:
Stap 1: Open uw Mac en ga naar Apple Menu.
Stap 2: Ga vervolgens naar "Systeemvoorkeuren" en klik op "iCloud", gevolgd door "Beheren".
iCloud Backup-locatie op uw iPhone:
Als u iCloud-back-up op uw iPhone probeert te vinden, volgt u de onderstaande stappen:
Stap 1: Open uw iPhone en ga naar Instellingen.
Stap 2: Tik op iCloud, gevolgd door "Opslag & back-up"
Deel 2: Hoe iPhone back-ups te verwijderen
Het is heel eenvoudig om iPhone-back-ups te verwijderen, maar er zijn iTunes- en iCloud-back-ups en de procedure is voor elk van hen heel anders. De procedures worden hieronder afzonderlijk besproken:
2.1 Hoe iTunes back-upbestand te verwijderen
Het verwijderen van een iTunes-back-up is het eenvoudigste wat je in je leven hebt gedaan. Maar u kunt de back-up niet rechtstreeks van iTunes verwijderen.
U moet naar de specifieke locatie navigeren, namelijk "gebruikersnaam / bibliotheek / Application Support / Mobilesync / Backups".
Hierna moet je met de rechtermuisknop op een specifieke back-up klikken en deze naar de prullenmand verplaatsen. Wanneer u de prullenmand leegt, wordt de back-up voor altijd verwijderd.
Dus als u iTunes-voorkeuren op uw Mac wilt bereiken, klikt u eenvoudig op "iTunes" en vervolgens op "Voorkeuren".
Maar voor Windows-pc moet u "Bewerken" en vervolgens "Voorkeuren" selecteren.
Naam: trash-itunes-backupAlt: prullenbak back-up2.2 Hoe iCloud back-upbestand te verwijderen
Als u de iCloud-back-up wilt verwijderen, volgt u de onderstaande stappen. Het is heel makkelijk:
Stap 1: Open uw iPhone en ga naar Instellingen.
Stap 2: Tik op iCloud gevolgd door de optie "Backup & Storage".
Stap 3: Tik vervolgens op de optie "Opslag beheren" en selecteer een back-up.
Stap 4: Klik vervolgens op "Back-up verwijderen" en de back-up wordt gewist.

Deel 3. Hoe iTunes / iCloud Backup GRATIS te bekijken en terug te zetten naar iPhone zonder iPhone-gegevens te wissen
Normaal gesproken is het niet mogelijk om iTunes of te bekijkeniCloud-back-upbestanden. Dus, nadat u de gegevensback-up hebt gemaakt, kunt u een specifiek bestand alleen bekijken of extraheren door het back-upbestand volledig te herstellen. Die op dit moment alle gegevens op uw apparaat wist.
Maar met Tenorshare UltData kunt u datpak specifieke bestanden uit en u krijgt een langverwachte preview van alle bestanden in de back-up. Het programma werkt voor zowel iTunes als iCloud-back-up, maar de methoden zullen een beetje anders zijn.
iTunes Backup Preview
Stap 1 Download en installeer UltData op uw computer en start het vervolgens.
Stap 2 Selecteer "Herstellen van iTunes back-upbestand" in de hoofdinterface. Het programma detecteert alle iTunes-back-upbestanden op uw computer. U moet er een selecteren en op "Scan starten" klikken.

Stap 3 Pas nadat het scannen is voltooid, krijgt u een voorbeeld van de bestanden in de back-up
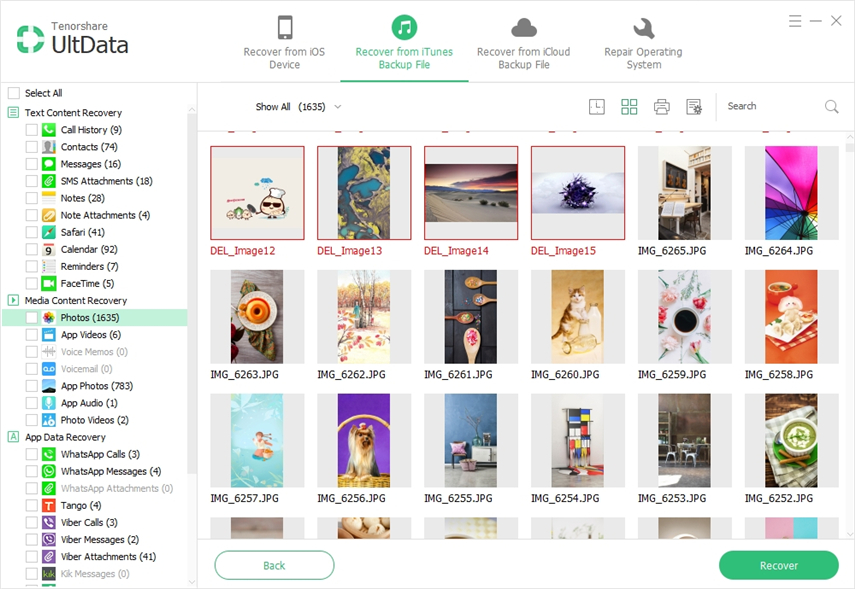
Nadat u het voorbeeld hebt ontvangen, gaat u verder met het herstellen van de bestanden in de back-up. Maar als je doel was om de preview te krijgen, kun je hier stoppen.
iCloud Backup Preview
U gebruikt hier hetzelfde programma, dus het basisprincipe is hetzelfde:
Stap 1 Download en installeer UltData en start het vervolgens.
Stap 2 Selecteer "Herstellen van iCloud Backup-bestand" vanuit de hoofdinterface en log vervolgens in op uw iCloud-account met uw Apple ID.

Stap 3 In het account vindt u al het iCloud-back-upbestand, selecteer er een en klik op "Volgende".

Stap 4 Als u nu een specifiek bestand wilt bekijken, selecteer dan een specifiek bestandstype, selecteer anders alles en klik op "Volgende".
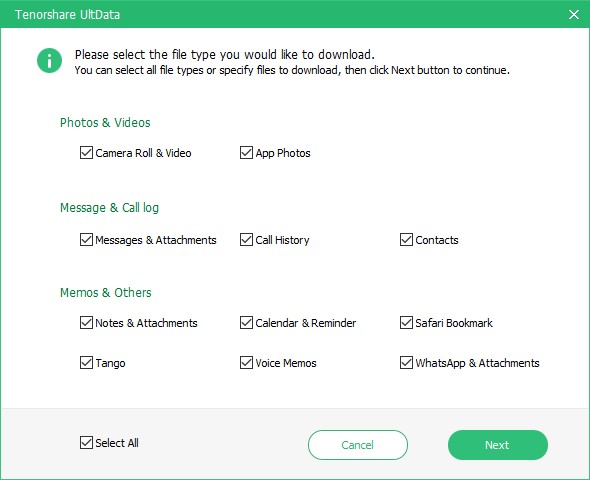
Stap 5 Daarna zal UitData de bestanden scannen en krijgt u een preview.

Als u verder wilt gaan, kunt u hier anders stoppen.
Conclusie
Een zeer effectieve manier om een voorbeeld van de back-up en de specifieke locaties van die back-upbestanden te bekijken, vindt u in het artikel, als u ze ooit wilt verwijderen.


![[Probleem opgelost] iTunes kon de iPhone niet back-uppen](/images/itunes-tips/issue-solved-itunes-could-not-backup-iphone.jpg)






