Hoe een back-up van de iPhone naar een externe harde schijf te maken
De iPhone-gebruikers zijn altijd bezorgd over het houdenhun gegevens veilig. Daarom proberen ze altijd een back-up van hun apparaatgegevens te maken op een veilige plaats. Meestal lijkt het een goed idee om de back-up op een server te houden. Maar een extra back-up is nooit schadelijk. Dus, als u de iPhone-back-up kunt kopiëren naar externe harde schijf dan heeft u een extra back-up die voor verschillende doeleinden kan worden gebruikt.
In dit artikel zullen we leren over het proces voor het maken van een back-up van de iPhone naar de externe harde schijf. Hopelijk helpt dit u om niet afhankelijk te zijn van iTunes of iCloud om uw gegevens veilig te houden.
- Truc 1: back-up iPhone rechtstreeks naar externe harde schijf zonder iTunes
- Truc 2: Kopieer iPhone-back-up naar externe harde schijf
- Truc 3: back-up iPhone naar externe harde schijf op Mac
Truc 1: back-up iPhone rechtstreeks naar externe harde schijf zonder iTunes
De belangrijkste reden waarom mensen ervoor kiezen om een back-up van te makenapparaatgegevens op extern apparaat is dat meestal de ruimte op de interne schijf van de Mac vrij klein is. En na een tijdje raakt zelfs het interne geheugen van de iPhone op. Gelukkig hebben de gebruikers toegang tot de gratis iPhone-back-uptool iCareFone. Deze software is speciaal ontworpen om iOS-gebruikers een back-up van hun apparaatgegevens te laten maken en te herstellen wanneer ze maar willen.
Dus als u een back-up van de iPhone op een externe harde schijf zonder iTunes wilt maken, dan is iCareFone het ideale hulpmiddel hiervoor. U kunt de software downloaden van hun officiële website en de onderstaande stappen volgen:
Stap 1: Start de software op uw computer en verbind de harde schijf en uw iPhone met het apparaat. Omdat het apparaat door de software wordt gedetecteerd, schakelt u over naar het tabblad Back-up en terugzetten.

Stap 2: De software toont alle gegevens waarvan een back-up kan worden gemaakt vanaf het apparaat. U kunt een volledige back-up of een selectieve back-up van de gegevens maken.

Stap 3: Klik op de optie Backup Path en selecteer de externe harde schijf als doellocatie. Terwijl u op de knop Back-up tikt, wordt het proces gestart. Wanneer de back-up is voltooid, ontvangt u een melding en kunt u een voorbeeld van de back-upgegevens en de back-uplijst bekijken.
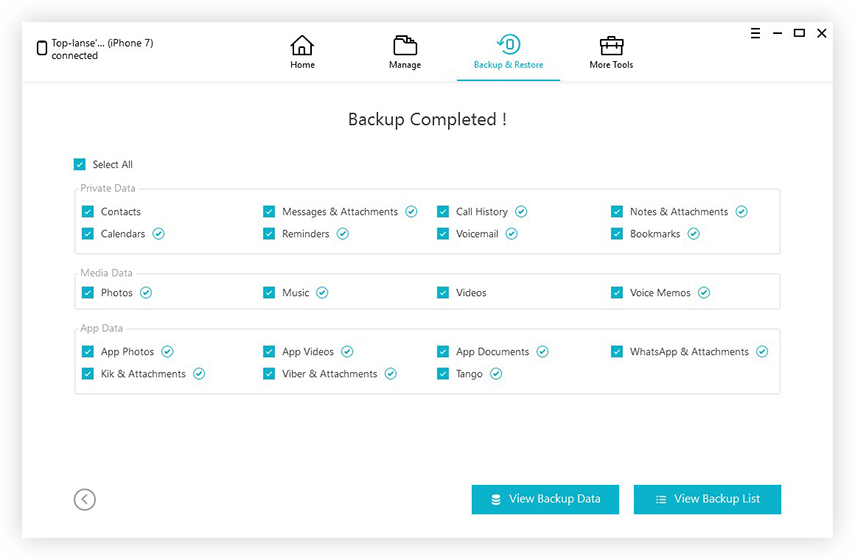
U kunt verder herstellen vanuit een back-up wanneer u maar wilt met behulp van software op hetzelfde tabblad. U kunt eenvoudig een back-up maken van alle app-gegevens, inclusief foto's, video's, muziekbestanden en andere gegevensbestanden.
Truc 2: Kopieer iPhone-back-up naar externe harde schijf
Als u de iPhone-back-up naar extern wilt kopiërenharde schijf, dan hoeft u zich daar geen zorgen over te maken. De eenvoudige Copy-Paste-methode werkt prima. Voor zowel Windows als Mac-systeem kunt u het proces eenvoudig uitvoeren. De enige vereiste is dat u weet waar de back-up staat Volg de onderstaande stappen om de iPhone-back-up eenvoudig en snel naar een externe schijf te kopiëren.
Stap 1: Schakel uw systeem in en verbind de harde schijf ermee. Nadat de harde schijf is aangesloten, moet u het iTunes-back-upbestand van het systeem zoeken.
Stap 2: De locatie van het iTunes-back-upbestand is een beetje anders.
- Voor Windows 7 en Vista-systeem vindt u het back-upbestand op de locatie als- Gebruikers / AppData / Roaming / Apple Computer / MobileSync / Backup
- Voor Windows 8/10 wordt de locatie Gebruikers / Uw Gebruikersnaam / AppData / Roaming / Apple Computer / MobileSync / Backup

Voor het Mac-systeem moet u op drukkenCommand, Shift en G-knop tegelijkertijd. Hiermee wordt de interface Ga naar map geopend. Typ vervolgens ~ / Bibliotheek / Application Support / MobileSync / Backup en het bestand wordt weergegeven.

Stap 3: Nadat u het back-upbestand hebt gevonden, selecteert u het bestand en kopieert u het. Open nu de externe harde schijf en maak een map of plak het bestand rechtstreeks in de harde schijf.
Het bestand wordt binnen enkele seconden naar de schijf gekopieerd, afhankelijk van de grootte van het back-upbestand. En daarom heb je een extra kopie van je iPhone-gegevensback-up.
Truc 3: back-up iPhone naar externe harde schijf op Mac
Er is een andere manier die kan worden gebruikt om te bewegeniPhone back-up naar externe harde schijf. Voor deze methode moet u uw harde schijf voorbereiden om de gegevens over te dragen. Maak tijdens het voorbereiden van de harde schijf een nieuwe map om het iTunes-back-upbestand op te slaan. Volg nu de onderstaande stappen:
Stap 1: Start de Terminal-app van uw Mac. U vindt de optie in de map met hulpprogramma's van Mac. Terwijl de app wordt geopend, typt u de opdracht als-
ln -s / Volumes / ExternalHD / iTunesBackup / Backup / ~ / Library / Application Support / MobileSync / Backup
Stap 2: Druk nu op de Return-toets en er wordt een symbolische link gemaakt. Als gevolg hiervan zal de Mac vanaf nu de externe harde schijf behandelen als de standaardlocatie om de iTunes-back-up op te slaan.
Stap 3: Verlaat nu de terminal-app en kijk of de link werkte of niet. Als u terugkeert naar de iTunes-back-upmap in de Finder, ziet u dat de back-upmap leeg is met een snelkoppeling.

Stap 4: start iTunes op uw Mac en voer nu een back-up van uw apparaat uit. Deze keer wordt het back-upbestand rechtstreeks op de externe schijf opgeslagen.
Zo kunt u een directe back-up van de iPhone-gegevens maken. En terwijl u de externe harde schijf loskoppelt, wordt de standaardback-uplocatie automatisch naar de Mac-locatie geschakeld.
Conclusie
We hebben je verschillende trucs gegeven die dat kunnen zijnwordt gebruikt om de iPhone te back-uppen naar een externe harde schijf. U kunt dus kiezen voor een van de vermelde methoden. Alle trucs werken prima om het back-upbestand naar de externe harde schijf te kopiëren. Maar het wordt aanbevolen om iCareFone voor dit doel te gebruiken. Deze tool is zeer efficiënt en kan de gegevens van iOS-apparaten snel beheren, organiseren, back-uppen en herstellen.








![[Opgelost] Externe harde schijf niet herkend in Windows 10/8/7](/images/data-recovery/solved-external-hard-drive-not-recognized-in-windows-1087.jpg)
