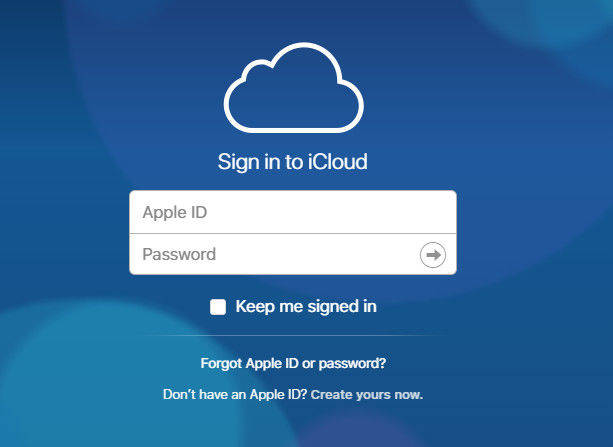[Volledige gids] Hoe iPad te herstellen van iCloud
Heeft u een iPad? Nou, als je een iPad-gebruiker bent, zal dit artikel je zeker vandaag of op een bepaald punt in je leven ten goede komen. Zoals we allemaal weten, wordt iCloud over het algemeen gebruikt om alle gegevens van de iDevice op te slaan en kan het handig zijn om te herstellen wanneer of waar nodig. Er zijn veel gebruikers die om verschillende redenen een back-up maken van alle gegevens en andere inhoud naar iCloud en op een gegeven moment herstellen ze de back-upbestanden van iCloud naar hun apparaat. Maar er zijn een groot aantal gebruikers die zich niet bewust zijn van de eenvoudige en gemakkelijke manier om de iPad te herstellen van iCloud. In dit artikel zal ik jullie laten zien hoe herstel ik mijn iPad van iCloud.
- Methode 1. Herstel iPad van iCloud [traditionele manier]
- Methode 2. Herstel iPad van iCloud Backup zonder gegevens te wissen [aanbevolen manier]
Methode 1. Herstel iPad van iCloud [traditionele manier
Het herstellen van de iPad via iCloud op de traditionele manier is niet zo betrouwbaar als je veel moderne manieren hebt die veel handiger en betrouwbaarder zijn dan de oude methode. Op de traditionele manier moet je dat doen wis alle inhoud en instellingen van uw iPad om het restauratieproces te voltooien. Tenzij en totdat de eerste stap (https://www.tenorshare.com/ipad/how-to-erase-ipad.html) niet is voltooid, kunt u niet doorgaan naar de volgende stap. Ook al wilt u gebruik deze methode, je kunt ervoor gaan.
Notitie: De iPad moet tijdens het uitvoeren van het proces met wifi zijn verbonden.
Procedure voor het herstellen van iPad van iCloud:
- 1. Ontgrendel uw iPad en ga naar Instellingen vanaf de startpagina.
- 2. Zoek en tik op Algemeen >> Reset >> Alle inhoud en instellingen wissen [Dit proces is het fabrieksresetproces waarmee u uw iPad vanaf het begin instelt].
- 3. Schakel de iPad in en binnenkort kunt u een Hello-scherm zien. Volg de instructies op het scherm om verder te gaan.
- 4. Nu kunt u het scherm Apps & gegevens zien. Tik op de optie "Herstellen vanuit iCloud Backup" uit alle opties die u op het scherm kunt zien. Meld u ook aan bij iCloud door uw Apple ID en wachtwoord op te geven.
- 5. Op het scherm ziet u alle back-ups die u had gemaakt. Selecteer de back-up die u naar uw iPad wilt herstellen. [Het wordt aanbevolen om de nieuwste back-up te selecteren].
- 6. Mogelijk wordt u gevraagd om Apple ID in te loggen voor het herstellen van apps en het kopen. Het is beter om in te loggen.
- 7. Het duurt even voordat de gegevens op de iPad zijn hersteld (de tijd die nodig is om het proces te voltooien, is afhankelijk van de snelheid van internet en de grootte van de bestanden die worden hersteld).
- 8. Eindelijk het installatieproces en geniet van het gebruik van uw iPad.

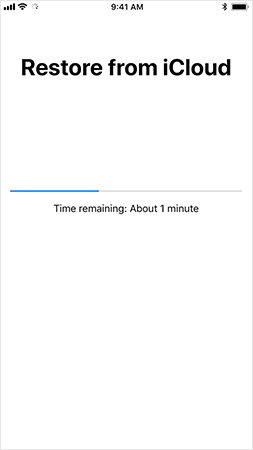
Methode 2. Herstel iPad van iCloud Backup zonder gegevens te wissen [aanbevolen manier]
Ik denk niet dat er veel gebruikers zijn die dat willenom gegevens van hun iPad te wissen om de iPad te herstellen van de iCloud-back-up. De beste manier om het herstelproces te voltooien zonder gegevens te verliezen, is door https://www.tenorshare.com/products/iphone-data-recovery.html te gebruiken. Deze tool herstelt alle gegevens zonder enig probleem met slechts enkele klikken. Zorg ervoor dat u alle stappen correct doorloopt.
Proces voor het herstellen van de iPad vanuit iCloud-back-up:
Stap 1 Eerst moet u Tenorshare downloaden en installerenUltData - iOS op uw computer. Open vervolgens de software op uw computer en u komt in de hoofdpagina waar u vier opties kunt zien. Klik op "Herstellen van iCloud back-upbestand", dat is de derde optie en bevindt zich bovenaan het menu. U wordt gevraagd naar de iCloud-aanmeldingspagina. Voer uw Apple ID en wachtwoord in om toegang te krijgen tot iCloud-account.
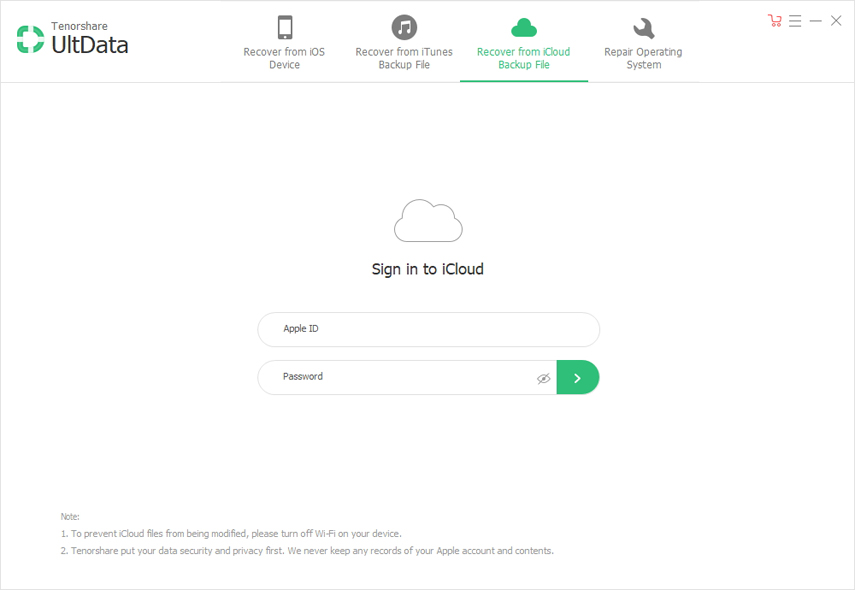
Stap 2 U komt op de back-uppagina van iCloud, waar allesde back-upgegevens die gekoppeld zijn aan Apple ID worden op het scherm getoond. Selecteer de back-up die u voor uw iPad hebt gemaakt en wilt herstellen. Klik ook op de knop "Volgende".
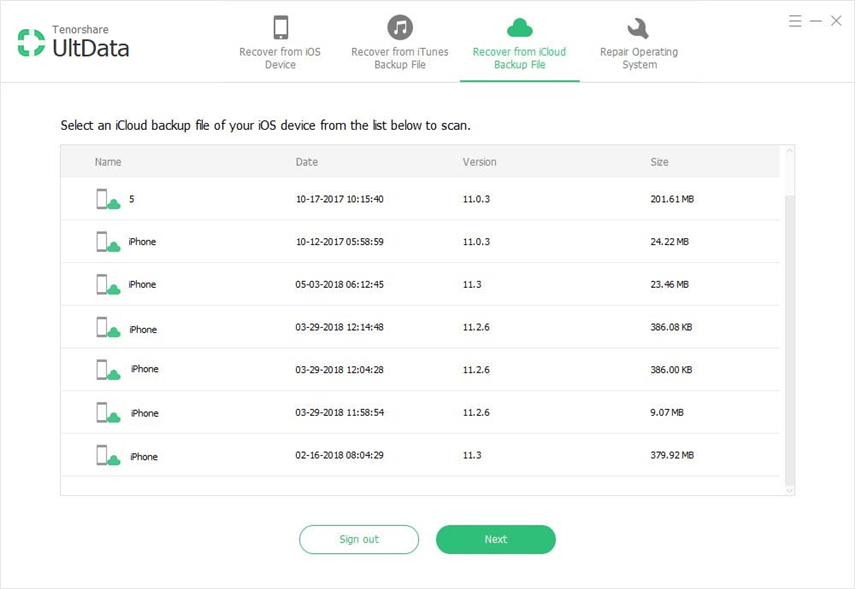
Stap 3 Alle bestandstypes worden op het scherm weergegeven. Selecteer het specifieke bestandstype dat u wilt herstellen of vink gewoon de optie "Alles selecteren" aan om alle bestanden op uw iPad te krijgen en klik op de knop "Volgende" om verder te gaan.
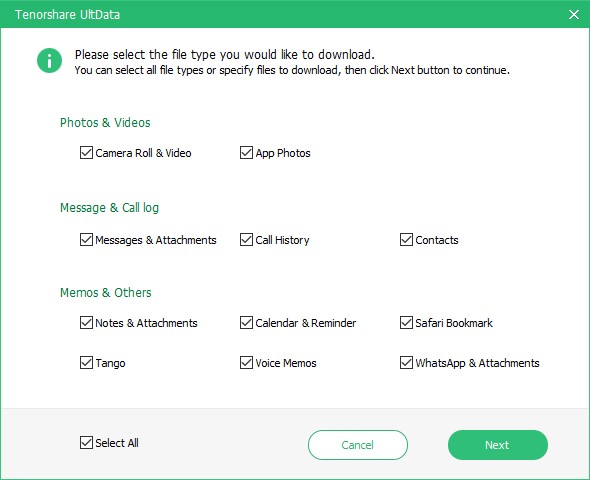
Stap 4 Afhankelijk van de snelheid van internet evenalsde bestandsgrootte bepaalt het downloadproces dat moet worden voltooid. Binnenkort is het downloadproces voltooid en kunt u alle items op het scherm zien. Klik op het specifieke item om het voorbeeld te bekijken en bevestig het voordat u het herstelt. U kunt ook de items kiezen die u selectief of allemaal tegelijk wilt herstellen. Klik op de knop "Herstellen" om de gegevens naar uw iPad te herstellen.
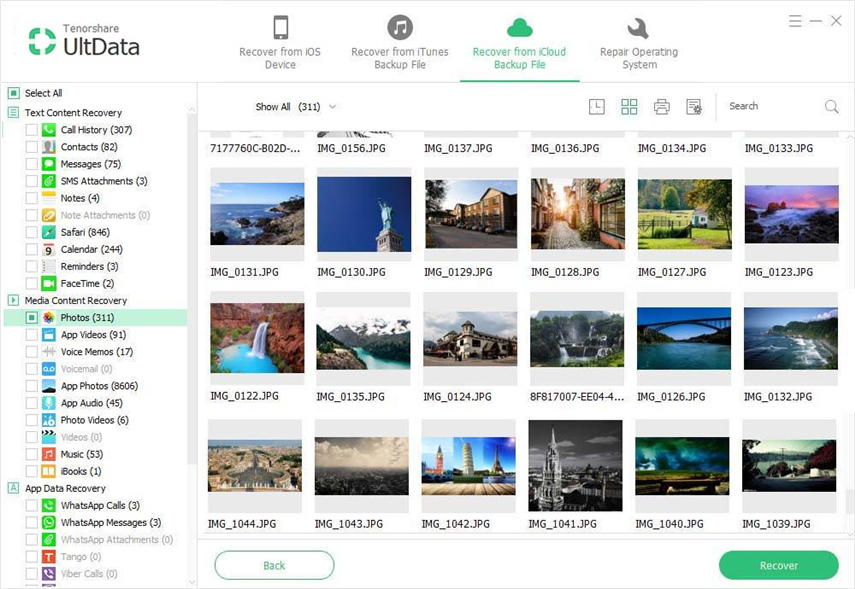
Vandaag heb je geleerd hoe je iPad kunt herstellenvan iCloud-back-up. De beste manier om uw iPad te herstellen is met behulp van UltData - iOS. Deze tool ondersteunt meer dan 20 bestandstypen zoals https://www.tenorshare.com/ios-data-recovery/how-to-get-contacts-back-on-iphone.html, https: //www.tenorshare. com / ipad / herstellen-verwijderd-imessage-ipad.html, https://www.tenorshare.com/iphone-recovery/recover-deleted-call-history-on-iphone.html, https: //www.tenorshare. com / ios-data-recovery / recover-delete-notes-on-iphone.html, video's, foto's, safari-bladwijzer, app-foto's, app-documenten en bijlagen, app-video's, https: //www.tenorshare.comwhatsapp/recover- delete-whatsapp-pictures.html en nog veel meer. Het is compatibel met de nieuwste iOS-versie 12 en alle modellen van iPhone, iPad en iPod. U kunt alle items selectief of allemaal tegelijk herstellen.
Laat ons in het commentaargedeelte weten wat je van deze tool vindt en wat is de beste functie die je leuk vond aan deze tool?


![[Volledige gids] Hoe iPhone-muziek te synchroniseren met iTunes](/images/transfer-music/full-guide-how-to-sync-iphone-music-to-itunes.jpg)