4 opties voor back-up van foto's van iPhone naar pc
Je mag veel foto's maken op je iPhone maarHet is belangrijk om er een back-up van te maken, zodat je er van tijd tot tijd op kunt terugkijken. U kunt deze belangrijke afbeeldingen opslaan en beheren van uw iPhone naar pc om ook ruimte op uw iPhone vrij te maken. In dit artikel behandelen we beide ideeën gedetailleerd en hebben we de beste oplossingen bedacht hoe maak je een back-up van foto's van iPhone naar computer. Dus laten we beginnen.
Optie 1: Foto's synchroniseren van iPhone naar pc met iTunes
Er is geen twijfel dat iTunes een essentiële app isvoor elke Apple-gebruiker. iTunes biedt u de mogelijkheid om al uw gegevens toe te voegen, te verwijderen, te synchroniseren, te delen en te beheren met andere Apple-apparaten. U kunt ook gegevens opslaan, vooral in uw iTunes-account. Als het gaat om het beheren van foto's, kunt u als volgt een back-up maken van foto's op de iPhone naar een computer met iTunes.
- 1. Zorg er eerst voor dat u de bijgewerkte versie van iTunes op uw pc hebt geïnstalleerd.
- 2. Verbind nu eenvoudig uw iPhone met uw pc via een USB-kabel. Zorg ervoor dat je een vloeiendere ervaring hebt en verbind zowel je iPhone als je pc.
- 3. Na het verbinden verschijnt een apparaatpictogram bovenaan het iTunes-paneel.
- 4. Tik op het apparaatpictogram en ga naar Samenvatting.
- 5. Klik op Nu een back-up maken en druk vervolgens op de knop Gereed.

Nu worden uw foto's gesynchroniseerd en op uw pc opgeslagen. Maar houd er rekening mee dat foto's die zijn overgezet met iTunes niet leesbaar zijn.
Optie 2: een back-up maken van foto's van iPhone naar pc met iCloud
Het overbrengen van foto's via iCloud is een van deveiligste opties die er zijn. Als u vergelijkbaar met iTunes hebt, is iCloud een zegen geweest voor iPhone-gebruikers. Omdat het een Cloud-service is, kan het veel dingen doen en helpt het bij de algehele gebruikerservaring van iOS-apparaten. iPhone-gebruikers zijn zich er terdege van bewust dat iCloud foto's gemakkelijk kan opslaan. Het geeft 5 GB gratis opslagruimte en u kunt indien nodig meer opslagruimte kopen. En met iCloud-fotobibliotheek ingeschakeld op al uw apparaten, kunt u eenvoudig een back-up maken van foto's van iPhone naar uw pc.
1. Ga eerst naar de officiële website en download iCloud voor Windows op uw pc.
2. Installeer de software door de instructies op het scherm te volgen die door de wizard worden gevraagd.
3. Start nu de software en log in met uw Apple ID-gegevens.
4. Ga nu naar "iCloud" en vervolgens naar "Foto's" en schakel eenvoudig de optie "iCloud-fotobibliotheek" in door het vakje aan te vinken.
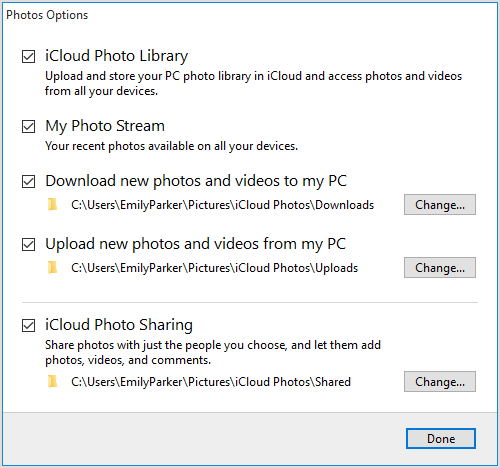
Kom nu naar je iPhone X / 8/7 / 7Plus / 6 / 6S / 5 / 5S / SE etc. en volg de onderstaande stappen:
1. Open "Instellingen" en ga vervolgens naar "iCloud".
2. Zoek onder 'iCloud' op 'Foto's' voor iOS 11-gebruikers. Voor iOS 10 en eerder vindt u "Foto's en camera".
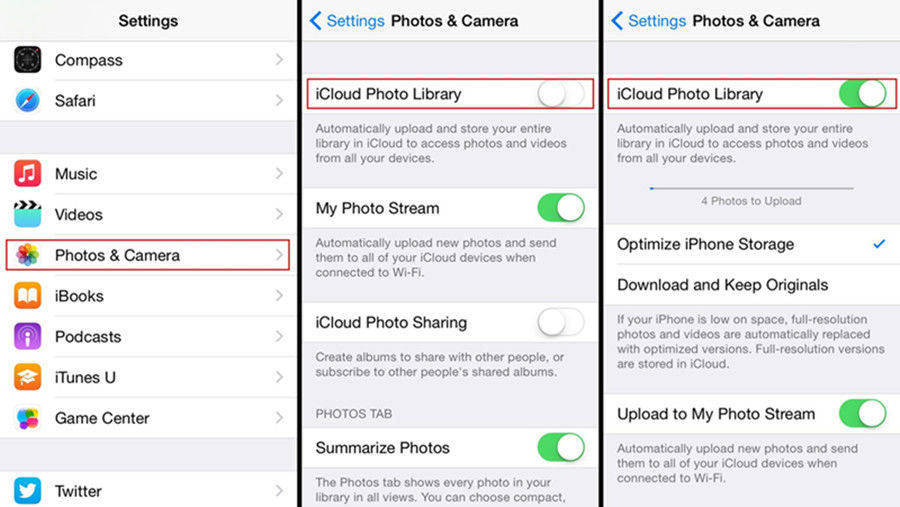
3. Schakel nu "iCloud-fotobibliotheek" in vanaf uw iPhone.
Het instellen is voltooid en je hebt nu allesuw iPhone-foto's gesynchroniseerd met uw pc. Dit proces start alleen wanneer u bent verbonden met wifi of een stabiele internetverbinding. U kunt File Explorer openen en uw foto's vinden in de map 'Downloads' onder 'iCloud-foto's'.
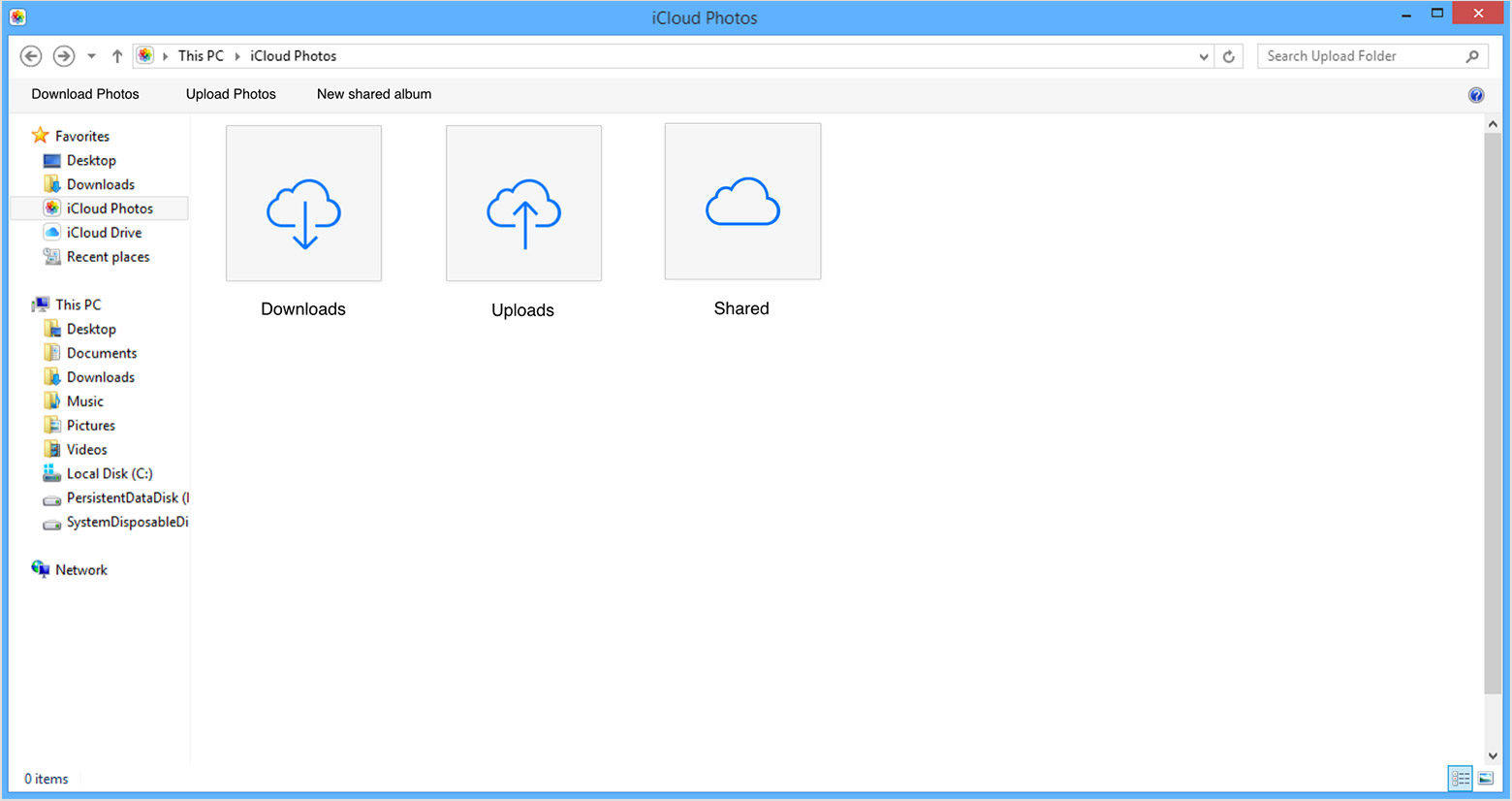
Optie 3: een back-up maken van foto's op een iPhone naar een computer met behulp van Cloud Service
Afgezien van iCloud zijn er veel krachtigeapps van derden die er zijn, namelijk de beroemde Google Photos, Dropbox enz. Elk van hen heeft zijn unieke functies en mogelijkheden en ze zijn duidelijk draadloze middelen voor foto- of gegevensoverdracht. En dat betekent dat een stabiele internetverbinding een must is! Hier zullen we het hebben over Dropbox. Het is een cloudservice-app die compatibel is met alle apparaten, of het nu een telefoon of een computer is. Het moet gewoon op elk apparaat worden geïnstalleerd en het is dan klaar voor gebruik. Het geeft je 2 GB gratis opslagruimte en je zult meer opslagruimte moeten kopen als dat nodig is. Zo gebruik je Dropbox om foto's over te zetten van iPhone naar laptop:
1. Download en open eerst de Dropbox-app van uw iPhone en voer de nodige inlogformaliteiten uit.
2. Zoek nu de map van waaruit u foto's wilt uploaden. U kunt elke map selecteren.
3. Tik op de drie stippen en klik vervolgens op de knop Uploaden.
4. Nu kunt u naar elk album op uw iPhone navigeren en de foto's selecteren die u wilt uploaden.
5. Klik na selectie op Uploaden.
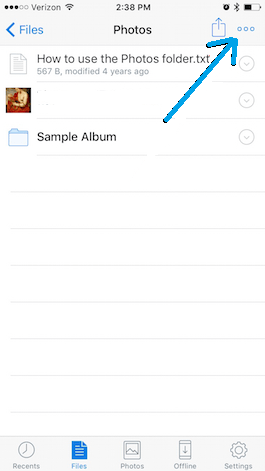
6. Download en installeer nu op dezelfde manier de Dropbox-desktopsoftware of open Drpbox.com op uw pc.
7. Meld u aan met de inloggegevens van uw Dropbox-account en zoek de geüploade foto's. Klik met de rechtermuisknop om eenvoudig naar uw computer te downloaden.
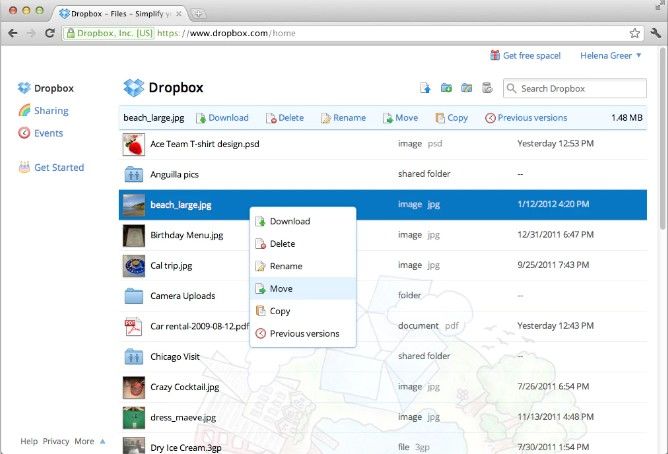
Optie 4: een back-up maken van foto's van iPhone naar computer met Tenorshare iCareFone
Als een professioneel programma voor gegevensoverdracht is dat ergeen twijfel dat Tenorshare iCareFone de beste is. Het ondersteunt het opslaan en downloaden van alle soorten foto's, die niet alleen in uw filmrol zitten, maar ook in albums, fotobibliotheek en andere bronnen. U kunt selectief bulkoverdracht kiezen of gebruiken om al uw foto's binnen enkele seconden naar de computer te verzenden. Het ondersteunt alle versies van Windows en Mac en is ook compatibel met alle iPhone-apparaten. Dus, behalve Windows, kunt u dit ook gebruiken om gemakkelijk foto's van iPhone naar Mac te importeren!
Tenorshare iCareFone maakt in principe gebruik van de functie Bestandsbeheer om te zorgen voor alle foto-overdrachtbehoeften. U kunt als volgt een back-up maken van foto's van iPhone naar pc met behulp van de File Manager-functie van iCareFone:
1. Download de software op uw pc. Installeer en start het programma (zowel Mac- als Windows-versie beschikbaar).
2. Verbind uw iPhone met de pc via een USB- of bliksemkabel.
3. Laat de software uw apparaat detecteren en u wordt nu begroet met de hoofdinterface.
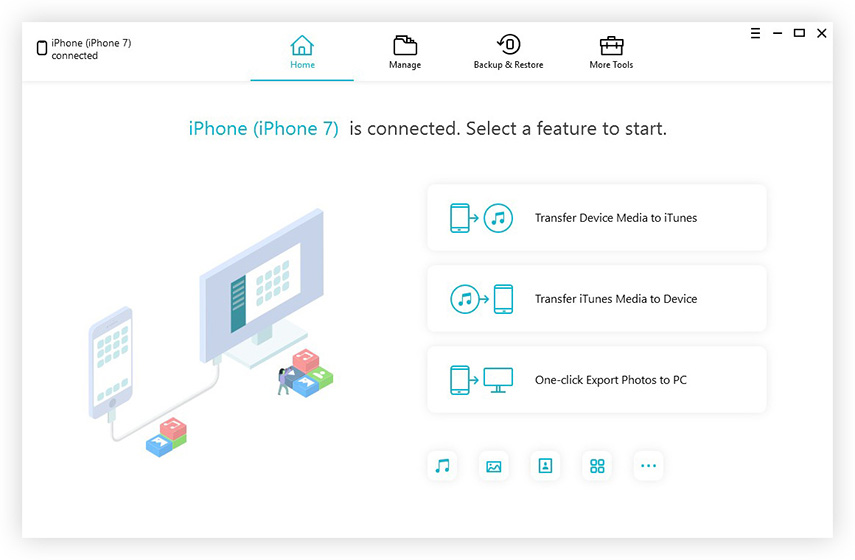
4. Zoek en selecteer nu de optie "Bestandsbeheer". Navigeer vervolgens naar het pictogram 'Foto's'.
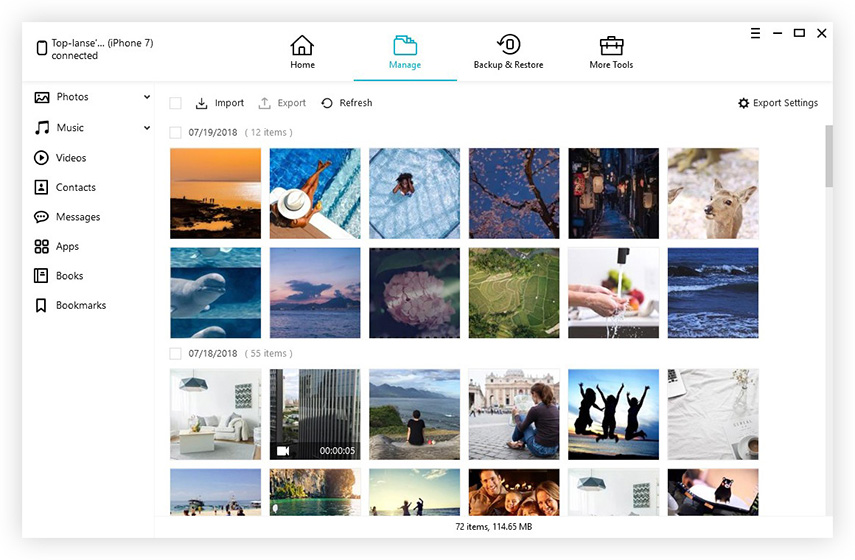
5. U ziet nu uw iPhone-afbeeldingen op uw computerscherm.
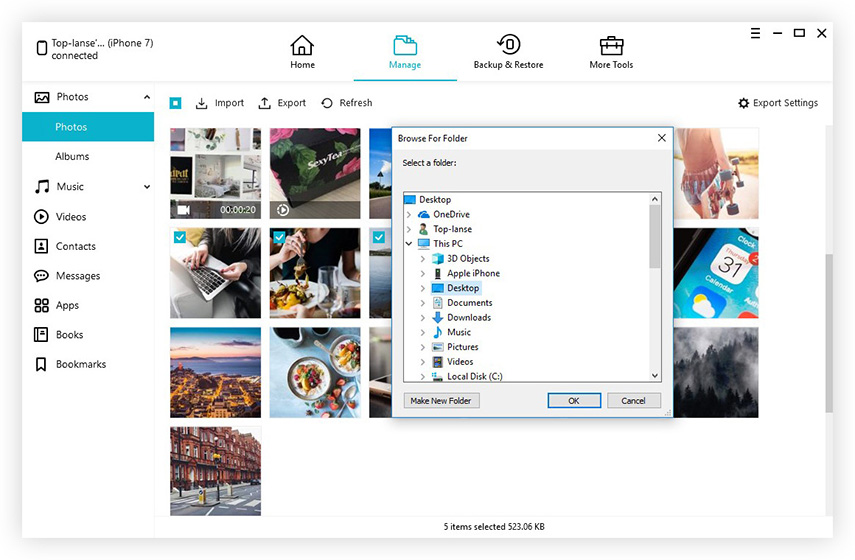
6. Kies de afbeeldingen waarvan u een back-up wilt maken en klik op "Exporteren".
Van al uw geselecteerde foto's wordt nu een back-up op uw computer gemaakt!
Afgezien van de functie "Bestandsbeheer", TenorshareiCareFone beschikt ook over een "Backup and Restore" -functie waarmee u een back-up kunt maken van afbeeldingen die zijn verkregen van apps zoals WhatsApp, Kik, Viber en meer. Als u goed gebruikmaakt van de functie Bestandsbeheer en Back-up & Herstellen, hoeft u nooit meer te denken aan het verliezen van foto's.
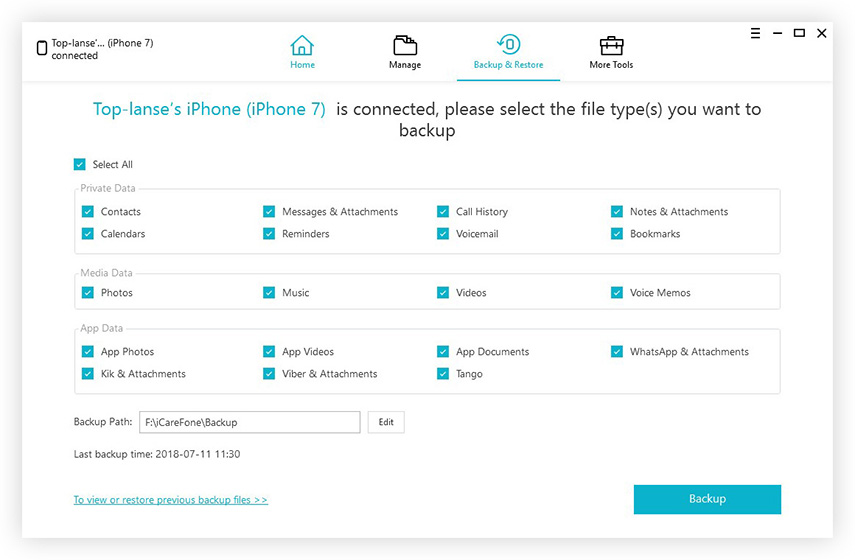
Over het algemeen zijn dit de 4 beste oplossingen voor hoeback-up foto's en video's van iPhone naar pc. Met deze opties kunt u ruimte besparen en ook een back-up van uw foto's maken voor verder gebruik. Onder deze opties is Tenorshare iCareFone de duidelijke winnaar hier. Met een volwaardig bestandsbeheer, back-up en herstel en ondersteuning voor veel handige functies is dit de beste optie waar u nu voor kunt gaan. Probeer het zeker!









