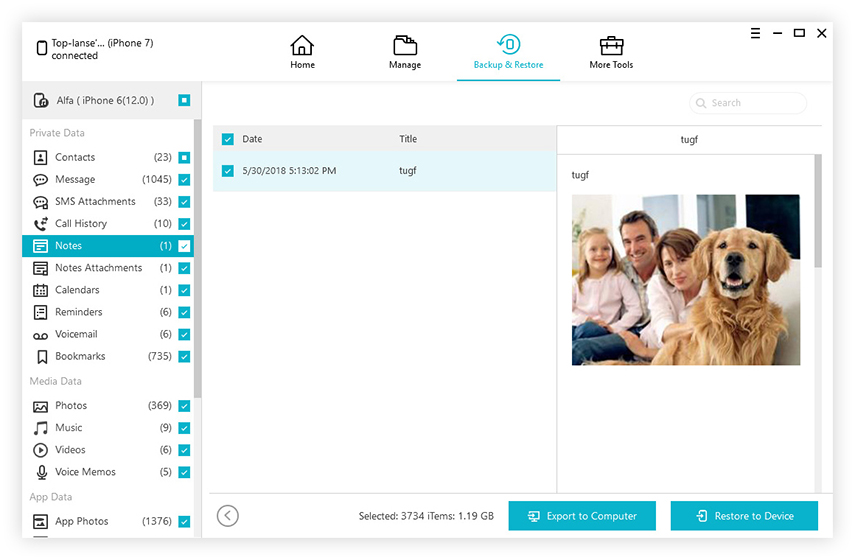Hoe iCloud-foto's te repareren die Windows 10 niet synchroniseren
Ook al wordt het sterk geassocieerd met Apple 'secosysteem, iCloud is ook beschikbaar voor Windows-gebruikers. Er zijn veel Windows-gebruikers die graag foto's en video's maken met hun iPhones. Als ze niets doen, wordt er standaard een back-up van deze media gemaakt in iCloud-foto's onder de gebruikersaccounts.
Zoals het oude gezegde luidt: "Zelfs de beste hebben gebreken." En iCloud is niet anders. Een van de meest veelvoorkomende iCloud-fouten op Windows zijn dat iCloud-foto's niet kunnen synchroniseren met de server. Als u het probleem ervaart, kunt u dit het beste oplossen.
1. Update iCloud voor Windows
Controleer voordat u iets anders doet of u de nieuwste versie van iCloud hebt. Als u dit niet doet, voert u een update uit. U zult niet geloven hoeveel problemen zijn opgelost door een eenvoudige update uit te voeren.
Je kunt de update hier downloaden of je kunt het ook vanuit Windows zelf doen.
- Typ "Apple" in het Cortana-zoekvak en selecteer Apple Software Update om het onderstaande venster te openen.
- Klik vervolgens op de iCloud voor Windows checkbox.
- Druk op Installeren 1 artikel knop om iCloud bij te werken.

2. Schakel iCloud-foto's in
Als u de fout iCloud-foto's krijgt in Windows 10, wordt deHet eerste dat u moet doen, is ervoor zorgen dat u met uw Apple ID bent aangemeld bij iCloud. Dan moet u ook iCloud-foto's inschakelen voor uw account.
Om dat te doen:
- Open iCloud voor Windows-software en klik op Open iCloud-instellingen tekst.
- Selecteer vervolgens de foto's checkbox.
- druk de opties knop voor Foto's om verdere instellingen te openen.
- Controleer de "iCloud-fotobibliotheek" en "Nieuwe foto's en video's downloaden naar mijn pc".


3. Schakel Fotostream in
Als u na het inschakelen van iCloud nog steeds de foutmelding krijgten iCloud-foto's, moet u proberen het downloaden van de fotostream in te schakelen. U kunt gewoon opnieuw naar het deelvenster Foto-opties gaan en vervolgens het vakje naast Mijn fotostream aanvinken. Klik op Gereed om de wijzigingen op te slaan.

4. Start iCloud opnieuw
Als de bovenstaande methoden het probleem niet oplossen, moet u proberen iCloud opnieuw te starten. Het kan soms werken omdat de iCloud-foto's niet kunnen worden gesynchroniseerd met het Windows-probleem.
- Open Taakbeheer door met de rechtermuisknop op de taakbalk te klikken en te selecteren Taakbeheer.
- Selecteer de iCloud Drive en iCloud Photostreams-processen, iCloud-fotobibliotheek en druk op hun Einde taak knoppen om ze te sluiten.
- Klik op Apple Computer en open de map Media Center in Verkenner en verwijder alles in de map Media Center.
- Start opnieuw op of log uit en terug in Windows 10.
- Open nu het iCloud-configuratiescherm opnieuw en controleer de foto-opties om te controleren of ze correct zijn geconfigureerd.


5. Waarom maakt u geen back-up van uw gegevens naar de lokale computer zonder iCloud
Degenen die in de buurt van technische artikelen zijn geweest, weten dater bestaat niet zoiets als een foutloos systeem. Daarom moet u nooit op slechts één service vertrouwen om uw gegevens te bewaren. U moet de basis onthouden: gebruik de lokale harde schijf om een back-up van uw gegevens te maken.
U kunt uw iPhone-gegevens beschermen tegen de lokale bevolkingopslag met behulp van iCareFone. Het maakt een back-up van iOS-gegevens naar een computer zonder iTunes of iCloud. Anders dan het maken en terugzetten van het iOS-apparaat, kan deze tool ook muziek en foto's overbrengen tussen computer en iPhone, ongewenste bestanden wissen en iPhone en iPad versnellen, in-app advertenties blokkeren en vastzittende iOS repareren.