2 manieren om foto's over te zetten van iPhone naar pc met iCloud
iPhone-gebruikers hebben veel manieren om over te zettenfoto's van hun apparaten naar een Windows-computer. Naast het gebruik van de gebruikelijke methoden zoals AutoPlay, Windows File Explorer en Windows Photos App, kunnen gebruikers profiteren van iCloud, de cloudopslagservice van Apple om foto's over te zetten van iPhone naar pc iCloud. Het is een vrij eenvoudig en duidelijk proces dat kan worden uitgevoerd, zelfs door mensen die niet technisch onderlegd zijn. Als u zo'n persoon bent, bent u aan het juiste adres: in dit artikel wordt uitgelegd hoe u foto's overbrengt van foto's overzetten van iPhone naar pc met iCloud.
Manier 1: Hoe iPhone-foto's te downloaden van iCloud naar pc
iCloud is de cloudgebaseerde opslagoplossing van Applewaarmee gebruikers een back-up kunnen maken van foto's, documentcontacten en video's van andere gegevenstypen. Verder is het een cloud computing-service waarmee zowel Mac- als pc-gebruikers documenten, spreadsheets en presentaties kunnen maken. Als u iPhone-foto's van iCloud naar pc wilt downloaden, maakt u een back-up van de foto's op iCloud op uw iPhone en downloadt u ze vervolgens op uw pc zoals uitgelegd in de onderstaande procedure.
Stap 1: Schakel op uw iPhone iCloud-fotobibliotheek in door te navigeren naar Instellingen> Foto's> en schakel vervolgens de knop iCloud-fotobibliotheek in. (Dit maakt automatisch een back-up van uw foto's naar uw iCloud-account.)

Stap 2: Open op uw Windows-pc elke gewenste browser en ga naar icloud.com.
Stap 3: Meld u aan bij uw iCloud-account met dezelfde Apple ID-inloggegevens die u hebt gebruikt om uw iPhone in te stellen.

Stap 4: Klik op Foto's in de lijst met bestandstypen die op de interface worden weergegeven om gesynchroniseerde foto's te bekijken.

Stap 5: Selecteer de foto's die u wilt downloaden en klik vervolgens op de downloadknop in de rechterbovenhoek van de interface. (Download niet-gemodificeerde originele of meest compatibele foto.)

(Opmerking: uw foto's worden opgeslagen in de map Downloads.)
Manier 2: Foto's overbrengen van iPhone naar iCloud op pc
Wilt u foto's overbrengen van iPhone naar computergebruik je iCloud? Een andere manier is door zowel iCloud-fotobibliotheek als iCloud-fotostream op uw iPhone in te schakelen en vervolgens iCloud voor Windows op uw pc te downloaden en de twee functies tijdens de installatie in te schakelen. iCloud-fotobibliotheek maakt automatisch een back-up van al uw foto's in iCloud, terwijl My Photo Stream al uw foto's via Wi-Fi deelt met uw iCloud-apparaten nadat ze zijn opgeslagen op iCloud. Volg de onderstaande procedure om deze methode te gebruiken.
Stap 1: Schakel zowel iCloud-fotobibliotheek als Mijn fotostream op uw iPhone in door te navigeren naar Instellingen> Foto's> schakel vervolgens respectievelijk de knoppen iCloud-fotobibliotheek en Uploaden naar Mijn fotostream in.

Stap 2: Download iCloud voor Windows, installeer en voer het uit door de aanwijzingen op het scherm te volgen.
Stap 3: Voer uw Apple ID-gegevens in en klik op Aanmelden.

Stap 4: Klik op de knop Opties naast Foto's.

Stap 5: Controleer de iCloud-fotobibliotheek en upload naar mijn fotostream-opties en klik op Gereed en klik vervolgens op Toepassen in het venster dat hierna verschijnt.
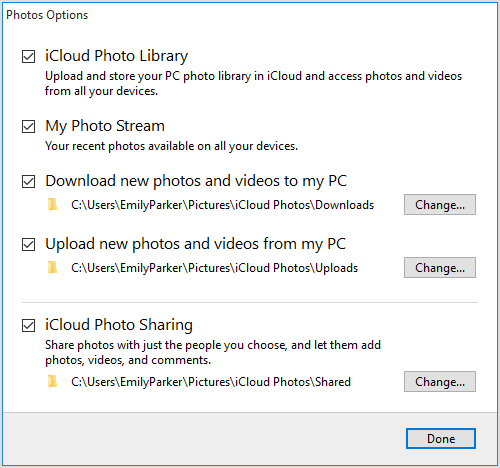
Stap 6: Klik op de Start-knop en selecteer iCloud-foto's.

Stap 7: Klik op foto's en video's downloaden, vink vervolgens het selectievakje naast alle jaren aan en klik op Downloads.

Stap 8: Uw foto's worden gedownload en staan onder Downloads in iCloud-foto's.

Bonustip: de beste manier om foto's van iPhone naar pc te verplaatsen
De beste manier om foto's over te zetten van iPhoneX / 8/8 + / 7/7 Plus / 6s / 6s Plus / 6 / SE / 5s naar pc is met behulp van Tenorshare iCareFone. Hiermee kunt u foto's overbrengen van iPhone naar pc zonder Apple ID-beperkingen, kunt u foto's overbrengen van verschillende iOS-apparaten en foto's in bulk overbrengen. Aangezien iCloud slechts een schamele 5 GB iCloud-opslag biedt en afhankelijk is van wifi, is Tenorshare iCareFone een geweldig alternatief, omdat gebruikers alleen een USB-kabel nodig hebben.
Stap 1: Download en installeer Tenorshare iCareFone op uw Windows 10 / 8.1 / 8/7 run-pc.
Stap 2: Verbind uw iPhone met uw computer via een USB-kabel.
Stap 3: Klik op het tabblad Bestandsbeheer op de startpagina als dit niet standaard is geselecteerd en klik vervolgens op Foto's.

Stap 4: Blader en selecteer vervolgens de foto's die u wilt overbrengen, klik op de knop Exporteren en selecteer een bestandslocatie om de foto's op te slaan. (Tenorshare iCareFone detecteert automatisch alle foto's en classificeert elk op basis van de respectieve map. De standaardlocatie voor het opslaan van foto's exporteren is het bureaublad.)

Conclusie
Via iCloud foto's overbrengen van iPhone naar pckan worden gedaan met behulp van een van de hierboven getoonde methoden. Het gebruik van Tenorshare iCareFone heeft een hele reeks voordelen, zoals het eenvoudig terugvinden van alle foto's in Camera Roll / My Photo Stream en Photo Library / Album; selectieve overdracht van foto's die zijn gesorteerd op mappen en tijd, comprimeren en back-up foto's zonder kwaliteitsverlies; bulkoverdracht van foto's zonder beperking aan het aantal foto's dat u wilt exporteren en importeren; foto's overbrengen zonder iTunes en iCloud-beperkingen, hoge foto-overdrachtssnelheden en foto's overbrengen via een USB-kabel zonder Wi-Fi. Probeer Tenorshare iCareFone uit.









