Top 2 manieren om een back-up te maken van iPhoto Library
iPhoto is een van de beste foto-managementapps die op de meeste Mac's zijn voorgeladen en waarmee je je foto's op een rommelvrije manier kunt opslaan en ordenen. Ik ben een grote fan van de app, omdat deze heel gemakkelijk te gebruiken is en er ook niet veel opties zijn om je te verwarren.
Soms wilt u misschien een back-up maken van iPhotobibliotheek naar een externe schijf of ergens anders om de foto's veilig en beveiligd te houden. In dat geval zijn er meerdere manieren waarop u back-ups kunt maken van uw iPhoto-bibliotheken.
In de volgende gids leert u op verschillende manieren een back-up van uw iPhoto-bibliotheek maken:
Manier 1: iPhoto-foto's op een schijf branden

2. Wanneer de iPhoto-app wordt gestart, selecteert u de bibliotheken of foto's waarvan u een back-up wilt maken op een schijf. Zorg ervoor dat het schijftype dat u gaat gebruiken voldoende ruimte biedt om uw foto's te plaatsen. Een standaard-cd heeft 700 MB aan ruimte en een dvd heeft 4,7 GB aan ruimte. Kies daarom uw foto's overeenkomstig.
3. Nadat u de foto's hebt gekozen waarvan u een back-up wilt maken, klikt u bovenaan op het menu Delen en selecteert u vervolgens de optie Burn Disc. Hiermee kunt u de geselecteerde foto's op uw schijf branden.
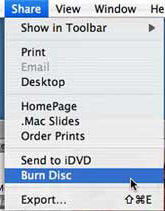
Dus, zo kon je een back-up van iPhoto-foto's maken op een schijf.
Manier 2: Maak een back-up van iPhoto-foto's naar een extern station
Als je Mac geen schijfbrander heeft zoals de mijne,dan kunt u een externe schijf gebruiken om van uw foto's een back-up te maken. Er zijn talloze drives beschikbaar in de markt met verschillende opslagmogelijkheden - van 500 GB tot 2 TB en zelfs meer.
1. Sluit de iPhoto-app op je Mac als deze al open is. U kunt dat doen door bovenaan op het iPhoto-menu te klikken en iPhoto afsluiten te selecteren en u verlaat de app.

2. Sluit uw externe schijf aan op uw Mac met een compatibele kabel. Zorg ervoor dat je schijf wordt weergegeven op de Mac.
3. Open de map waarin de iPhoto-bibliotheken zich bevinden. Dit vindt u meestal bij Gebruikers> Uwgebruikersnaam> Afbeeldingen. Als u zich eenmaal in die map bevindt, zoekt u het bestand met de naam iPhoto Library en sleept en plaatst u het op uw harde schijf weergegeven in het linkerdeelvenster.
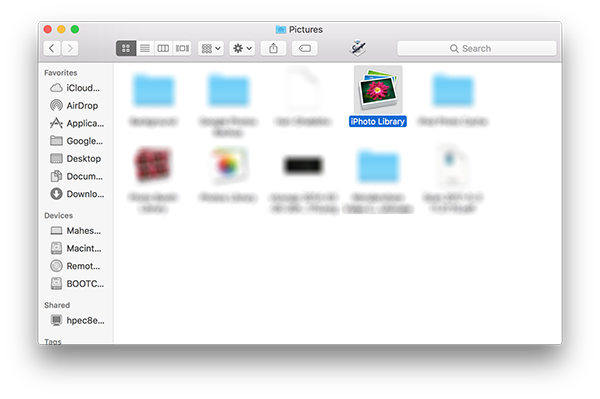
4. De iPhoto-bibliotheek moet nu naar uw externe schijf zijn gekopieerd en u kunt het bestand uit de map Afbeeldingen verwijderen.
Wanneer u de iPhoto-bibliotheek van de externe schijf wilt laden, start u gewoon iPhoto terwijl u de Option-toets ingedrukt houdt en wordt u gevraagd om een bibliotheek te selecteren.
Dat is alles voor het maken van een back-up van de iPhoto-bibliotheek. Als je per ongeluk een aantal foto's hebt verwijderd die je wilde houden en ze terug wilt krijgen. Er zijn echter apps van derden zoals Tenorshare Data Recovery voor Mac om uw verwijderde foto's terug te krijgen.










![[Opgelost] Hoe verwijderde foto's in Photos / iPhoto Library voor Mac te herstellen](/images/data-recovery/solved-how-to-recover-deleted-photos-in-photosiphoto-library-for-mac.jpg)