[Volledige gids] Hoe de schermtijd in te schakelen op iOS 12
Op de WWDC 2018 heeft Apple devolledig nieuwe iOS 12 voor iPhone / iPad en daarmee hebben ze ook bepaalde unieke functies ontwikkeld en aan de wereld getoond. Een dergelijke spannende functie is Screen Time. Het is een gloednieuw kenmerk van iOS 12 dat in feite ongewenste afleidingen en ruis wegvaagt tijdens het gebruik van uw apparaat en u op zijn beurt meer substantieel gebruik van het apparaat biedt. Volgens ons zal het in principe gebruikers helpen tijd door te brengen en te bewaken en veel gemakkelijker de controle over hun respectieve apparaten te hebben. Het komt ook met sub-functies waarvan bekend is dat het ouders helpt om de schermtijd voor kinderen te beheren, tijdslimieten voor apps in te stellen en een heleboel andere dingen. Dus, hier nemen we een duik in de wereld van Schermtijd voor iOS 12 in het artikel om u te helpen het beter te leren kennen.
Deel 1: Wat is Screen Time?
Zoals besproken, is Screen Time meer een nieuwplatform dan een eenvoudige functie. En het is niet slechts een enkele functie; het wordt geleverd met verschillende subfuncties waarmee u uw eigen apparaat eenvoudiger en doelbewuster kunt bedienen. De belangrijkste focus van Screen Time ligt op het activiteitendashboard. Hier kunt u alles krijgen wat u moet weten over het gebruikspatroon van uw apparaat en dat omvat de tijd die u aan uw apparaat hebt besteed, de tijd die u aan apps hebt besteed, de tijd van de dag dat u uw apparaat gebruikt en details van elke elke app die je hebt geopend, enz ... Je ziet een gedetailleerd staafdiagram van alle dingen gemiddeld voor een wekelijkse en maandelijkse samenvatting. Dus om het je gemakkelijker te maken, zijn hier de belangrijkste dingen die Screen Time vormen.
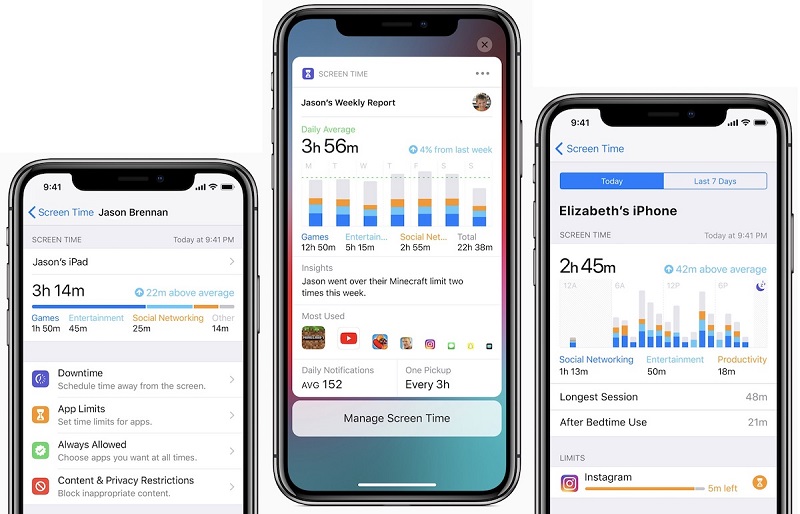
downtime:
Downtime is een functie in Screen Time die dat kanhelpen u een regelmatig schema in te stellen om extra ruis op uw iPhone / iPad uit te schakelen. Het stuurt in principe je iPhone off-limit door alleen je goedgekeurde apps en telefoontjes toe te staan. U kunt een start- en eindtijd opgeven om Downtime in te schakelen en deze blijft elke dag werken wanneer ingeschakeld. Er is ook een optie "Limiet negeren" voor het geval u de limiet voor die bepaalde dag wilt negeren.
App-limieten
Zoals de naam al doet vermoeden, beperkt App de schermtijdbeperkt het gebruik van uw apps. Het lijkt erg op Downtime, het enige verschil met de App-limiet kan het gebruik voor een bepaalde tijd beperken en niet een specifiek tijdstip van de dag. Er is een subtiel verschil en u kunt bepaalde app-categorieën kiezen. Ook hier kunt u "Negeer limiet" wanneer u een prompt krijgt "Tijdslimiet bereikt".
Ouderlijk toezicht voor schermtijd
Screen Time komt ook met iPhone Parentalbedieningselementen en dat betekent dat het niet alleen voor u, maar ook voor uw kinderen is. Met Ouderlijk toezicht kunt u nu zien en controleren wat uw kinderen met het apparaat doen. U kunt zien wat ze met de apparaten doen, welke apps ze gaan gebruiken en hoeveel tijd ze aan de apparaten besteden en ook hoe lang ze ze gebruiken. En als Family Sharing is ingeschakeld, kunt u een wekelijks rapport van al die dingen op uw dashboard krijgen. Hiermee kunt u op afstand appslimieten en downtime beperken, plannen en goedkeuren.
Inhouds- en privacybeperkingen
Inhouds- en privacybeperkingen waren al aanwezigvroeger aanwezig, maar nu wordt het verplaatst naar Screen Time. Contentverbod is een geweldige functie omdat ouders de toegang tot muziek, nieuws en leeftijdsgrenzen voor tv-programma's en ook films en zelfs boeken volledig kunnen blokkeren. Apps vallen ook onder deze beperking, omdat gebruikers eenvoudig limieten kunnen instellen voor applicaties op basis van leeftijdsgroepen. Websites voor volwassenen worden automatisch geblokkeerd. Handmatige invoer van toegestane of niet-toegestane websites rechtstreeks in Safari is ook aanwezig. Apple heeft ook bepaalde bedieningselementen opgenomen om te voorkomen dat Siri ongewenst op internet zoekt, en beperkt ook expliciet taalgebruik. Andere beperkingen omvatten een beperking op accounts, beperkte wachtwoorden, beperkte mobiele gegevens, beperkte schermopname, multiplayer-spel en volumebeperkingen enz.
Deel 2: Hoe gebruik je de schermtijd in iOS 12 iPhone / iPad?
Als u alle bovenstaande functies van Screen Time wilt gebruiken, moet u Screen Time op uw apparaat hebben ingeschakeld. En stel vervolgens al deze subfuncties een voor een in volgens uw vereisten.
Schakel Screen Time in op iPhone en iPad
Standaard zal iOS 12 Screen Time ingeschakeld hebben, maar in het geval dat het uit is, is dit hoe het in te schakelen.
1. Ga naar Instellingen op iPhone en tik op het tabblad Schermtijd
2. Tik nu op de functie Schermtijd inschakelen
3. U hebt 2 opties om uit te kiezen. Gebruik de functie als ouder of als een normale gebruiker.
4. Klik nu op Doorgaan.

Stel een schermtijdwachtwoord in op iPhone en iPad
Om te voorkomen dat anderen Screen Time gebruiken en wijzigingen aanbrengen in uw bestaande Screen Time-instellingen, moet u een Screen Time-toegangscode instellen. Daarom:
1. Klik op "Use Screen Time Passcode".
2. Voer nu een nieuwe toegangscode in en tik op Bevestigen.
Zo stelt u schermtijd iOS 12 in.
Opmerking Tips:
Wachtwoord van schermtijd op iPhone vergeten? 4uKey - iPhone Backup Unlocker biedt u de eenvoudigste manier om de Screen Time-toegangscode opnieuw in te stellen zonder gegevensverlies.
Downtime instellen:
Nu komen we aan het opzetten van Downtime, zoals besprokenhierboven is het in feite een planningsfunctie die gebruikers kan helpen om afleiding te verminderen door alleen de vereiste apps en telefoontjes te kiezen. Dit is hoe het te activeren in iOS 12:
1. Ga naar Instellingen op iPhone en ga vervolgens naar Schermtijd.
2. Navigeer naar Downtime en plaats de schermtijd-toegangscode die u zojuist hebt gemaakt en schakel Downtime in met behulp van de schakelaar.

3. Klik nu op Start om de tijd in te stellen en klik vervolgens op Einde om de tijdslimiet in te stellen.

Wanneer Downtime werkt, zult u uw merkenStartscherm om dimmer te worden en alleen de goedgekeurde applicaties worden gemarkeerd. Als u een andere app dan de goedgekeurde app probeert te openen, wordt u gewaarschuwd met het bericht 'Termijn bereikt'. U kunt het negeren door op Negeer limiet te tikken en door uw toegangscode voor de schermtijd in te voeren. U kunt toegestane apps toevoegen met behulp van de meegeleverde groene plusknop en apps verwijderen met de rode knop en Altijd selecteren en eindigen met uw toegangscode. Wanneer u uw startscherm normaal oplicht, is dat wanneer de downtime is voltooid.
App-limieten instellen:
U kunt App-limieten instellen met behulp van ScreenTijd en voorkom het gebruik en overmatig gebruik van apps door limieten in te stellen. Met App Limits kunt u een bepaalde categorie applicaties voor een beperkte tijd beperken. Hier is hoe het te doen:
1. Nadat u Schermtijd hebt geopend volgens de bovenstaande methode, klikt u op App-limieten en voert u de toegangscode in.
2. Tik nu op Limiet toevoegen.
3. Kies de app-categorieën zoals sociaal netwerken, fitness, onderwijs, games, gezondheid enz. En tik op Toevoegen.
4. Nu moet u een tijdslimiet instellen voor de geselecteerde app-categorieën.

Houd er rekening mee dat App Limits om middernacht opnieuw worden ingesteldelke dag. Dus er zal een waarschuwingsmelding zijn om u hieraan te herinneren. Wanneer dit voorbij is, krijgt u dezelfde melding 'Tijdslimiet bereikt' en kunt u dit negeren door op 'Negeer limiet' te tikken. Nu weet u hoe u de schermtijd kunt beperken met behulp van App-limieten.
Inhoud en privacybeperking instellen:
U kunt deze functie gebruiken om in principe ongewenste inhoud aan te passen en te blokkeren wanneer nodig. Het is een zeer handige functie en dit is hoe je het kunt instellen:
1. Nadat u Schermtijd hebt geopend vanuit Instellingen, selecteert u de optie "Inhouds- en privacybeperkingen" en voert u op dezelfde manier de toegangscode voor de schermtijd in.
2. Schakel nu Inhoud & Privacy in met behulp van de aangrenzende schakelaar.

Nadat het succesvol is ingesteld, kunt u dit nu doende nodige wijzigingen volledig op basis van uw behoeften. Je kunt bijna alles beperken, van bepaalde inhoud tot app-aankopen, iTunes-aankopen en een heleboel andere dingen, waaronder apps, volumebeperking, expliciete taal, Niet storen, enz.
Ouderlijk toezicht en gezinsdeling instellen:
Schermtijd Ouderlijk toezicht is een geweldige functieop iOS 12. Het kan u helpen het gebruik bij te houden en te volgen wanneer uw kinderen een iOS-apparaat gebruiken. En met Family Sharing kunt u eenvoudig meerdere iOS-apparaten volgen. Zo stelt u in:
1. Wanneer u Screen Time voor het eerst opent, ziet u de optie "Instellen als ouder". Tik het!
2. Volg nu gewoon de aanwijzingen op het scherm om elke functie van de schermtijd aan te passen, namelijk app-limieten, downtime, inhoud en privacy, en maak een oudercode

Als u veel apparaten op afstand wilt beheren die via iCloud en Family Sharing zijn verbonden, gaat u naar Instellingen en voert u uw naam in. Navigeer nu naar Family Sharing en tik op Screen Time.
Nadat u Family Sharing heeft ingesteld, kunt u makenScreen Time werkt naadloos op alle iOS-apparaten, u en uw gezin. Je hoeft je dus geen zorgen te maken over het aanpassen van elk iOS-apparaat dat je hebt, je hoeft alleen maar een iPhone af te stellen en elk apparaat wordt tegelijkertijd ingesteld omdat ze via Family Sharing zijn verbonden met iCloud. Je kunt alle gegevens bekijken onder Schermtijd > Alle apparaten> Apparaten.

Dit is dus hoe Screen Time in iOS 12 te gebruiken en Screen Time op iPhone in te schakelen.
Conclusie
Apple heeft rekening gehouden om u te helpenhet idee volgen van hoeveel tijd u besteedt aan apparaten en om te bereiken dat ze Screen Time hebben ontwikkeld. De voordelen van Screen Time zijn enorm en vooral voor kinderen is het een geweldige functie van Apple. U kunt echter ook problemen krijgen, zoals Screen Time werkt niet, Family Sharing Screen Time werkt niet, Screentime limit werkt niet. En als u de Screen Time-toegangscode op de iPhone / iPad bent vergeten, raadpleeg dan 4uKey - iPhone Backup Unlocker om de Screen Time-toegangscode direct te verwijderen zonder uw apparaat te herstellen.


![[Volledige gids] Hoe iPhone-muziek te synchroniseren met iTunes](/images/transfer-music/full-guide-how-to-sync-iphone-music-to-itunes.jpg)


![[Volledige gids] Hoe iOS 12 op te lossen Geen meldingen Fout](/images/ios-12/full-guide-how-to-solve-ios-12-no-notifications-error.jpg)



