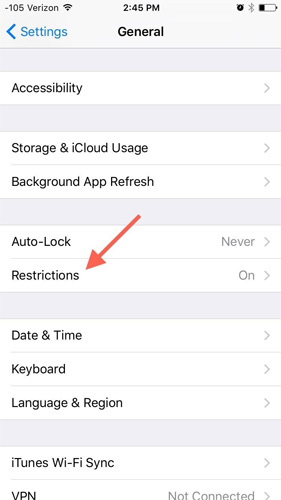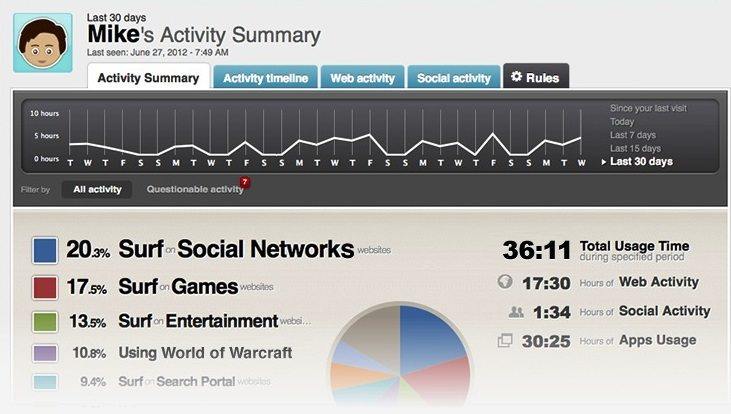Volledige gids voor het blokkeren van websites op iPhone
Als je een kind hebt dat een iPhone gebruikt en je wilt niet dat hij per ongeluk een ongepaste website tegenkomt, zoals een website voor volwassenen, dan zul je moeten leren hoe websites op iPhone te blokkeren. Het blokkeren van websites op uw iPhone voorkomt dituw kind of iemand die uw iPhone gebruikt om toegang te krijgen tot een website die porno of enig ander soort materiaal voor volwassenen bevat. Blokkeren is ook niet alleen beperkt tot websites voor volwassenen, maar u kunt vrijwel elke website blokkeren die u niet wilt openen vanaf uw iPhone.
De optie waarmee u websites kunt blokkereniPhone is ingebouwd in het besturingssysteem van uw iPhone, dus u hoeft geen app van derden te installeren om een website op uw apparaat te kunnen blokkeren. Elke website die u wilt blokkeren, kan worden geblokkeerd vanaf de ingebouwde- in optie. De volgende gids laat zien hoe websites op iPhone XS / XS Max / XR // X / 8/7/6 te blokkeren en welke vooraf gedefinieerde opties voor u beschikbaar zijn in de functie.
- Deel 1. Hoe kan ik inhoud voor volwassenen / websites op iPhone blokkeren in iOS 12?
- Deel 2. Hoe websites op iPhone te blokkeren in iOS 11 en eerder?
- Extra tip: Hoe kan ik op afstand browsegeschiedenis op de iPhone volgen?
Deel 1. Hoe kan ik inhoud voor volwassenen / websites op iPhone blokkeren in iOS 12?
Als je een van de nieuw aangekondigde iPhones hebt, zul je er waarschijnlijk iOS 12 op draaien en dus zal dit gedeelte je leren hoe je websites op je iPhone met iOS 12 kunt blokkeren.
Als u het nog niet weet, is er een nieuwe functiein iOS 12 Screen Time genoemd, dat fungeert als een functie voor ouderlijk toezicht en waarmee u de toegang tot verschillende items, waaronder websites op uw iPhone, kunt blokkeren. U kunt de functie gebruiken om inhoud / websites voor volwassenen op uw iPhone te blokkeren en het volgende is hoe u het kunt doen.
Stap 1: Het eerste wat u moet doen, is de lancering instellingen app op uw iPhone en tik vervolgens op de optie met de melding Schermtijd. Hiermee krijgt u toegang tot de functie voor ouderlijk toezicht op uw iPhone.
Stap 2: Schakel de schermtijdfunctie op uw apparaat in als u dit nog niet hebt gedaan. Zodra dat is ingeschakeld, tikt u op de optie die zegt Inhouds- en privacybeperkingen gevolgd door Webinhoud.
Stap 3: Op het volgende scherm hebt u drie opties om uit te kiezen. Wat deze opties doen, wordt hieronder voor u uitgelegd.
1. Onbeperkte toegang
Deze optie moet standaard en als ingeschakeld zijnje hebt het misschien al geraden, de functie geeft onbeperkte toegang tot alle inhoud op je iPhone. Dat betekent dat iedereen de inhoud of de website op uw apparaat zonder beperkingen kan gebruiken. Kort samengevat stelt deze functie nergens beperkingen aan.
2. Beperk websites voor volwassenen
Wat deze optie doet, is de toegang beperkenwebsites die inhoud voor volwassenen bieden. Als u niet wilt dat uw kinderen toegang krijgen tot websites voor volwassenen, is dit de optie die u op uw iPhone moet inschakelen.
3. Alleen toegestane websites
Dit is de meest extreme optie en dat zou u ook moeten doengebruik het alleen als u weet wat u doet. Wat deze optie doet, is dat alle websites op uw apparaat worden geblokkeerd, behalve degene die u in de functie opgeeft. U kunt elke gewenste website aan een lijst toevoegen en alleen die in de lijst zijn toegankelijk vanaf uw apparaat terwijl de rest niet geblokkeerd blijft.

Opmerking Tips:
U moet een wachtwoord voor de schermtijd instellen om dit te voorkomenanderen om uw Screen Times-instellingen te wijzigen. Als u vindt dat Sceen Time niet werkt voor ouderlijk toezicht dat uw kind de limiet nog steeds kan negeren, is dit mogelijk omdat u de toegangscode voor de schermtijd niet hebt ingesteld.
Als u ooit de wachtwoordcode van de schermtijd vergeet, doet u datkunnen de schermtijdinstellingen op uw apparaat niet wijzigen. Als u zich al in deze situatie bevindt en geen idee hebt wat u moet doen, gebruikt u Tenorshare 4uKey-iTunes Backup. Hiermee kunnen gebruikers zoals u de Screen Time-toegangscode van uw apparaat verwijderen, zodat u toegang hebt tot de functie-instellingen.
Deel 2. Hoe websites op iPhone te blokkeren in iOS 11 en eerder?
Als u geen eigenaar bent van een nieuw gelanceerdeiPhones of als u uw iOS niet hebt bijgewerkt naar versie 12 en nog steeds op iOS 11 of eerder werkt, werken de stappen in dit gedeelte voor u. Net als iOS 12 bevat iOS 11 ook de beperkingsfunctie waarmee u bepaalde websites op uw iPhone kunt verbieden en het volgende is hoe u de functie inschakelt.
Stap 1: Start de app Instellingen op uw iPhone en ga naar Algemeen> Beperkingen> Beperkingen inschakelen, typ uw toegangscode en tik op de optie Websites.

Stap 2: Op het volgende scherm krijgt u drie opties waaruit u kunt kiezen. Elke optie heeft een unieke taak en het volgende moet u uitleggen wat elke functie doet.

1. Alle websites
In het gedeelte Toegestane websites bovenaan, deeerste optie zal Alle websites zijn. Het betekent dat alle websites nu op uw apparaat toegankelijk zijn. Dat betekent dat er geen beperkingen zijn opgelegd aan een website op uw apparaat en alles is toegankelijk. Gebruik deze optie als u helemaal geen beperkingen op uw iPhone wilt.
2. Beperk inhoud voor volwassenen
Zoals de naam al aangeeft, kunt u met de optie beperkentoegang tot de inhoud voor volwassenen op uw apparaat. Het blokkeert alle met volwassenen gevulde websites op uw apparaat en is een ideale optie om te kiezen wanneer u uw iPhone aan uw kind geeft zodat hij het kan gebruiken.
3. Alleen specifieke websites
Als je alleen bepaalde websites wilt hebbentoegankelijk op uw iPhone, kies deze optie. Hiermee kunt u opgeven tot welke websites u toegang wilt hebben op uw iPhone. De rest van de websites blijft geblokkeerd op het apparaat.
Extra tip: Hoe kan ik op afstand browsegeschiedenis op de iPhone volgen?
Bij alle bovenstaande methoden wordt ervan uitgegaan dat een gebruiker op een of andere manier toegang probeert te krijgen tot inhoud voor volwassenen op uw iPhone. Veronderstellingen kunnen vaak fout gaan en het is het beste om bewijs te hebben om je veronderstellingen te bewijzen.
Je kunt een spionage-app Spyera of Xnspy gebruikenhiermee kunt u de browsegeschiedenis van een iPhone-gebruiker volgen en kunt u zien tot welke websites ze toegang hebben. Op die manier kun je erachter komen of iemand inderdaad toegang heeft tot inhoud voor volwassenen op je iPhone en vervolgens kun je passende maatregelen nemen, zoals het blokkeren van websites, om de gebruiker weg te houden van dergelijke inhoud.

Conclusie
Op een bepaald punt in je leven wil je misschien blokkerenbepaalde websites op uw iPhone en de bovenstaande gids leert u precies hoe u websites op iPhone kunt blokkeren met behulp van verschillende opties. We hopen dat u deze handleiding nuttig vindt en hopen dat het helpt uw kinderen weg te houden van de inhoud die niet geschikt is voor hen.