Schrittweise Anleitung zum Beheben des Problems, dass der Mac nicht herunterfährt
Es ist zwar sehr selten, aber einige Benutzer beschweren sich darüberIhr Mac wird nicht heruntergefahren. Wenn Sie sich in einer ähnlichen Situation befinden und Ihr Mac sich nicht ausschalten lässt, egal was Sie tun, hilft Ihnen dieses Handbuch, Ihr Problem zu lösen. Das Handbuch zeigt, wie Sie es können Herunterfahren des Mac erzwingen Ihre Maschine schaltet sich also aus und das war's auch schon.
Es gibt verschiedene Gründe, warum Ihr Macweigert sich auszuschalten. Möglicherweise gibt es einige Apps, die das Ausschalten Ihres Computers verhindern, oder es liegt ein Problem im NVRAM vor. Wir werden das alles in der folgenden Anleitung nachprüfen, also fangen wir an. So zwingen Sie Ihren Mac zum Herunterfahren:
- 1. Force Quite the Frozen App auf dem Mac
- 2. Setzen Sie SMC zurück
- 3. Setzen Sie den NVRAM zurück
- 4. Erzwingen Sie das Herunterfahren des Mac
- 5. Installieren Sie macOS neu
- Zusätzlicher Tipp: So stellen Sie verlorene Dateien nach dem erzwungenen Herunterfahren oder der Neuinstallation von macOS wieder her
1. Force Quite the Frozen App auf dem Mac
Wenn eine App das Problem verursacht, bei dem sich Ihr Mac befindetWenn das Herunterfahren verhindert wird, möchten Sie möglicherweise das Schließen der App erzwingen, damit sich Ihr Mac dann ausschalten kann. Wenn Sie das Schließen einer App auf Ihrem Mac noch nie erzwungen haben und sich nicht sicher sind, wie dies funktioniert, erfahren Sie im Folgenden, wie dies funktioniert.
Schritt 1. Drücken Sie die Befehl + Wahl + Esc Tasten gleichzeitig auf der Tastatur Ihres Mac und es öffnet sich ein Dialogfeld.
Schritt 2. Wenn das Dialogfeld geöffnet wird, wird eine Liste der Apps angezeigt, die derzeit auf Ihrem Mac ausgeführt werden. Klicken Sie auf die App, deren Schließen Sie erzwingen möchten, und klicken Sie dann auf Beenden erzwingen Taste.

Die ausgewählte App wird auf Ihrem Mac geschlossen. Auf diese Weise erzwingen Sie das Schließen von Mac-Apps, damit Ihr Mac ausgeschaltet werden kann.
2. Setzen Sie SMC zurück
SMC steht für System Management Controller undDurch das Zurücksetzen wird wahrscheinlich das Problem behoben, dass der Mac auf Ihrem Computer nicht herunterfährt. Dieser Teil ist für die Energieversorgung Ihrer Mac-Komponenten verantwortlich.
In einem der folgenden Schritte werden Sie aufgefordert, das auszuschaltenMac ist diese Methode für Sie geeignet, wenn Sie nicht immer mit dem Problem des Herunterfahrens Ihres Computers konfrontiert sind. Das Zurücksetzen von SMC auf einem Mac ist eine ziemlich einfache Aufgabe, und die folgenden Schritte beschreiben, wie Sie dies auf Ihrem Computer tun können.
Schritt 1. Klicken Sie auf das Apple-Logo in der oberen linken Ecke Ihres Bildschirms und wählen Sie Ausschalten um deinen Mac auszuschalten.

Schritt 2. Wenn Ihr Ladegerät an Ihren Mac angeschlossen ist, trennen Sie es jetzt.
Schritt 3. Halten Sie die Umschalt + Strg + Option und die Einschalttasten auf Ihrer Tastatur. Halten Sie sie zehn Sekunden lang gedrückt.
Schritt 4. Lassen Sie die Tasten los und drücken Sie die Leistung Taste, um Ihren Mac einzuschalten.
Sie haben SMC erfolgreich auf Ihrem Computer zurückgesetzt und das Problem des Herunterfahrens wird auf Ihrem Mac nie wieder auftreten.
3. Setzen Sie den NVRAM zurück
NVRAM ist eine Art Arbeitsspeicher, den Sie verwendenMac verwendet, um Informationen schnell an seinen Prozessor zu liefern. Wenn Sie den Inhalt dieses RAM-Typs löschen, können Sie das Problem beim Herunterfahren beheben. Im Folgenden erfahren Sie, wie Sie dies auf Ihrem Mac tun können.
Beachten Sie, dass die Methode für Sie geeignet ist, wenn Sie nicht immer mit dem Problem des Herunterfahrens konfrontiert sind.
Schritt 1. Schalten Sie Ihren Mac aus und halten Sie die Tastenkombination Wahltaste + Befehlstaste + P + R auf Ihrer Tastatur gedrückt.
Schritt 2. Halten Sie die Tasten etwa zwanzig Sekunden lang gedrückt.
Schritt 3. Lassen Sie die Tasten los und Ihr Mac fährt hoch.
Das Problem beim Herunterfahren sollte wahrscheinlich auf Ihrem Computer behoben sein.
4. Erzwingen Sie das Herunterfahren des Mac
Wenn Sie Ihren Mac immer noch nicht herunterfahren könnenNormalerweise möchten Sie das System möglicherweise zwingen, Ihren Computer um jeden Preis herunterzufahren. Es gibt tatsächlich eine Funktion auf Ihrem Mac, mit der Sie dies tun können, und die folgende soll Ihnen dabei helfen.
So erzwingen Sie das Herunterfahren des MacBook Pro:
Schritt 1. Speichern Sie Ihre Arbeit und schließen Sie alle Apps, die auf Ihrem Mac ausgeführt werden.
Schritt 2. Halten Sie die Taste gedrückt Befehl + Steuerung + Option + Leistung Tasten gleichzeitig auf Ihrem Mac.
Ihr Mac muss heruntergefahren werden.
5. Installieren Sie macOS neu
Wenn keine der oben genannten Methoden für Sie funktioniert hat, haben SieMöglicherweise möchten Sie die endgültige Lösung ausführen, die darin besteht, das macOS-Betriebssystem auf Ihrem Mac neu zu installieren. Es wird Ihr aktuelles System ersetzen und eine neue Version des Betriebssystems auf Ihrem Computer installieren.
So machen Sie es:
Schritt 1. Schalten Sie Ihren Mac aus. Erfahren Sie, wie Sie das MacBook Pro mithilfe der oben beschriebenen Methode herunterfahren, wenn Sie nicht wissen, wie Sie dies tun sollen.
Schritt 2. Starten Sie Ihren Mac und halten Sie die Befehlstaste + R gedrückt Tasten zusammen, wenn Sie das Startsignal starten.
Schritt 3. Die macOS-Wiederherstellung wird geladen. Wählen Sie die Option aus, die besagt Installieren Sie macOS neu.
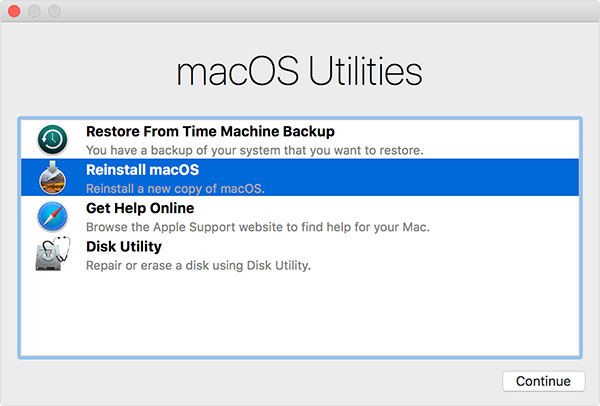
Befolgen Sie die Anweisungen auf dem Bildschirm und eine neue Version des Betriebssystems wird auf Ihrem Mac installiert.
Zusätzlicher Tipp: So stellen Sie verlorene Dateien nach dem erzwungenen Herunterfahren oder der Neuinstallation von macOS wieder her
Es ist selten, aber manchmal verlieren Sie DateienWenn Sie das Herunterfahren erzwingen oder eine Version von macOS auf Ihrem Mac neu installieren. Wenn Ihnen dies passiert ist und Sie Ihre Dateien verloren haben, können Sie Ihre Dateien mithilfe der folgenden Anweisungen wiederherstellen.
Geben Sie Tenorshare UltData - Mac ein, eine Software, dieermöglicht es Ihnen, verlorene Dateien auf Ihrem Computer wiederherzustellen. Es verwendet spezielle Algorithmen, um Dateien von verschiedenen Laufwerken auf Ihrem Mac-Computer zu erkennen und wiederherzustellen. Das Folgende ist, wie Sie es verwenden.
Schritt 1 Laden Sie die Software herunter und führen Sie sie auf Ihrem Mac aus. Wählen Sie das Laufwerk aus, auf dem sich Ihre gelöschten Dateien befinden, und klicken Sie auf Scan.

Schritt 2 Wenn Sie macOS High Sierra oder höher auf Ihrem Mac ausführen, deaktivieren Sie SIP mithilfe der Anweisungen in der folgenden Abbildung.

Schritt 3 Überprüfen Sie die Scanergebnisse, wählen Sie die Dateien aus, die Sie wiederherstellen möchten, und klicken Sie auf Genesen.

Schritt 4 Wählen Sie einen Ordner zum Speichern Ihrer Dateien.
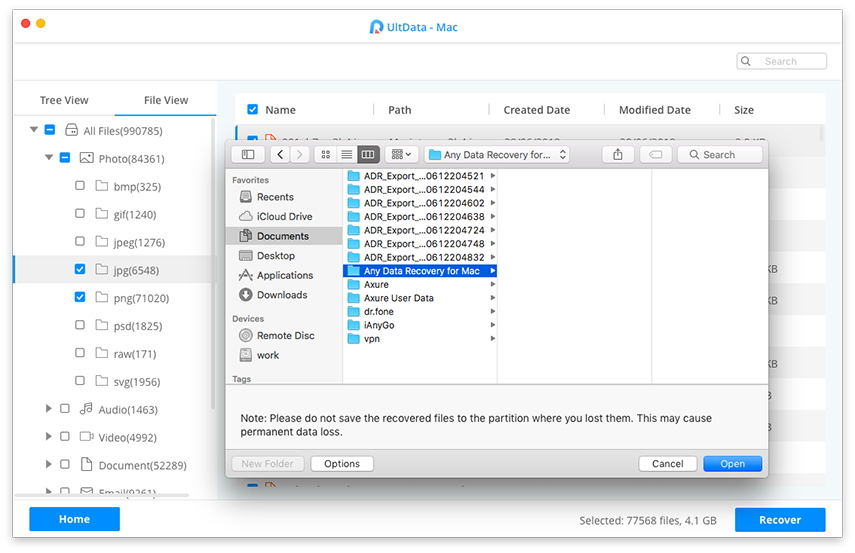
Sie haben erfolgreich verlorene Dateien auf Ihrem Mac wiederhergestellt.
Fazit
Wenn Ihr Mac aus irgendeinem Grund nicht herunterfährt, können Sie unserenDie obige Anleitung soll Ihnen dabei helfen, das Problem zu beheben, sodass Ihr Computer heruntergefahren wird, wann immer Sie dies wünschen. Außerdem wird gezeigt, wie Sie Ihre Daten wiederherstellen können, wenn Sie sie verlieren, während Sie eine der im Handbuch beschriebenen Methoden ausführen.


![[Vollständige Anleitung] So setzen Sie SMC auf dem Mac zurück](/images/os-x/full-guide-how-to-reset-smc-on-mac.jpg)






![[Vollständiger Leitfaden] So lösen Sie iOS 12 No Notifications Error](/images/ios-12/full-guide-how-to-solve-ios-12-no-notifications-error.jpg)