[Free] So testen Sie die Festplattengeschwindigkeit effizient unter Windows und Mac
"Alle Standardtests, mit denen ich meinen neuen iMac überprüfen kann - es ist langsam"
Im Laufe der Zeit, wenn Sie Ihren Computer mehr und mehr verwendenAußerdem werden die darauf befindlichen Komponenten langsamer. Wenn die Festplatte Ihres Computers langsamer wird, können Sie die Geschwindigkeit der Festplatte testen, um festzustellen, ob die Festplatte tatsächlich langsamer geworden ist. Es gibt verschiedene Möglichkeiten, einen Geschwindigkeitstest für die Festplatte durchzuführen. In der folgenden Anleitung werden einige dieser Methoden für Sie beschrieben.
In diesem Handbuch erfahren Sie, wie Sie vorgehenkann einen Geschwindigkeitstest für die Festplatten auf Windows- und Mac-Computern durchführen. Sobald Sie die gesuchten Daten haben, können Sie geeignete Maßnahmen ergreifen, um Ihre Festplatte zu beschleunigen. Vielleicht können Sie ein neues Laufwerk kaufen oder eine Software verwenden, um zu bereinigen, was auch immer dazu führt, dass Ihr Laufwerk langsamer wird. Bevor Sie dies tun, erfahren Sie hier, wie schnell Ihre Festplatten sind:
- Teil 1. Wie teste ich die Festplattengeschwindigkeit unter Windows 10/8/7 Free?
- Teil 2. Wie teste ich die Festplattengeschwindigkeit auf Mac Free?
- Zusätzlicher Tipp: Wenn Sie wichtige Daten auf der Festplatte verloren haben?
Teil 1. Wie teste ich die Festplattengeschwindigkeit unter Windows 10/8/7 Free?
Wenn auf Ihrem Computer Windows 10, 8 oder 7 ausgeführt wird, haben Sie einige freie Methoden, um einen Test für die Geschwindigkeit Ihrer Festplatte durchzuführen. Diese Methoden sind einfach durchzuführen und dauern nicht länger als ein paar Minuten, um ihre Arbeit zu erledigen.
Wenn Sie neugierig sind, wie Sie mit diesen Methoden die Festplattengeschwindigkeit von Windows 10 testen können, wird im Folgenden die Verwendung einer dieser Methoden auf Ihrem Windows-Computer beschrieben. Lass es uns überprüfen.
Sie werden eine Software namens Parkdale verwenden, um einen Geschwindigkeitstest für Ihre Festplatten auf Ihrem PC durchzuführen.
Schritt 1. Öffnen Sie eine neue Registerkarte in Ihrem Webbrowser und rufen Sie die Parkdale-Website auf. Laden Sie die Software herunter und installieren Sie sie auf Ihrem Computer.
Schritt 2. Wenn die Software installiert ist, starten Sie sie von Ihrem Desktop aus. Auf dem Hauptbildschirm der Software werden alle Ihre Festplatten aufgelistet. Klicken Sie auf die, auf der Sie einen Test durchführen möchten, konfigurieren Sie die auf dem Bildschirm angezeigten Optionen und klicken Sie schließlich auf die Schaltfläche Start.
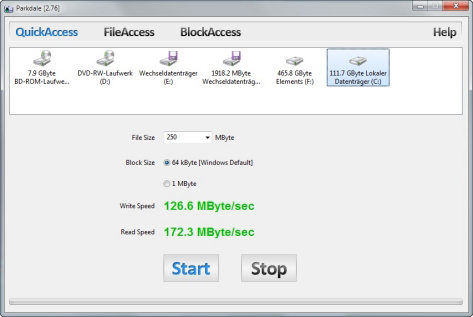
Schritt 3. Auf dem folgenden Bildschirm sollten Sie die Geschwindigkeiten der Festplatte Ihres Windows-PCs anzeigen können.
So können Sie die Festplattengeschwindigkeit effizient auf einem Computer testen, auf dem moderne Windows-Versionen ausgeführt werden.
Teil 2. Wie teste ich die Festplattengeschwindigkeit auf Mac Free?
Wenn Sie keinen Windows-Computer verwenden, aber habenAuf einem Mac können Sie auch Geschwindigkeitstests für die Festplatte durchführen, da Dienstprogramme zur Verfügung stehen, die Sie dabei unterstützen. Tatsächlich ist das Tool, das Sie in der folgenden Methode zur Durchführung einer Festplattengeschwindigkeitsprüfung verwenden, viel einfacher zu verwenden als das oben erwähnte Windows.
Das Tool, das Sie verwenden möchten, wird aufgerufenBlackmagic Disk Speed Test und es ist im offiziellen Mac App Store erhältlich. Von dort aus können Sie das Tool nehmen und dann die Geschwindigkeit Ihrer Festplatten überprüfen.
Auch wenn es einfach ist, mit dem Tool die Geschwindigkeit Ihrer Festplatte zu überprüfen, haben wir Schritte zu deren Ausführung aufgeführt, die die Aufgabe für Sie noch einfacher machen.
Mal sehen, wie man die Festplattengeschwindigkeit eines Mac testet:
Schritt 1. Gehen Sie zum Mac App Store und laden Sie das Blackmagic Disk Speed Test Tool auf Ihren Mac herunter und installieren Sie es.
Schritt 2. Wenn das Tool installiert ist, starten Sie es über das Launchpad Ihres Mac.
Schritt 3. Wenn das Tool gestartet wird, klicken Sie auf die Schaltfläche Start, um einen Geschwindigkeitstest zu starten. Die Schaltfläche ist leicht zu finden, da sie sich in der Mitte der Werkzeugoberfläche befindet.
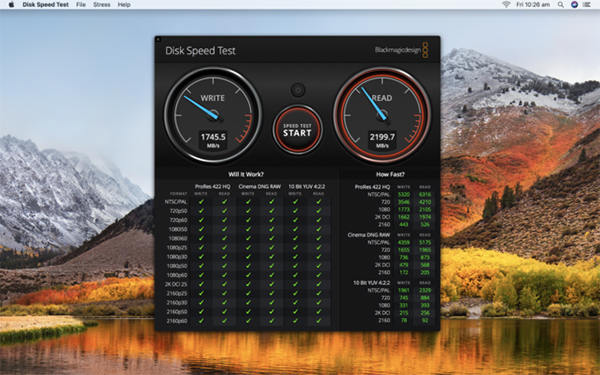
In Kürze zeigt das Tool alle erforderlichen Informationen zur Geschwindigkeit der Festplatten Ihres Mac an.
Jetzt, da Sie die Geschwindigkeitsdaten bei sich haben, können Sie an Verbesserungen denken, die Sie an Ihrem Mac vornehmen können.
Zusätzlicher Tipp: Wenn Sie wichtige Daten auf der Festplatte verloren haben?
Eines der Probleme, auf die Menschen oft stoßen, ist, dass sieAm Ende verlieren sie ihre Daten, wenn sie nur mit ihren Festplatten herumspielen. Wenn Sie Ihre Daten in einem ähnlichen Szenario verloren haben, gibt es ein Tool, mit dem Sie Ihre verlorenen Daten wieder auf Ihren Computer übertragen können.
Das Tool heißt Tenorshare UltData -Windows / Mac und es ist sowohl für Windows- als auch für Mac-Computer verfügbar. Es ist in der Lage, Daten aus jedem Datenverlustszenario wiederherzustellen. Es hilft, Hunderte von Dateiformaten wiederherzustellen, und Sie können sogar eine Vorschau Ihrer Daten anzeigen, bevor Sie sie wiederherstellen. Es wird dringend empfohlen, es zu verwenden, um verlorene Daten auf Windows- und Mac-Computern wiederherzustellen.
Wenn Sie die Geschwindigkeit Ihrer Festplatte testen möchten, klicken Sie aufAuf Windows-PCs oder Mac-Computern hilft Ihnen unser oben stehender Leitfaden bei der effizienten Ausführung. Es bietet Ihnen die einfachsten Methoden, um die Aufgabe zu erledigen, damit Sie keine Schwierigkeiten haben.



![[2019 Anleitung] Schritt für Schritt zum Wiederherstellen von Dateien von einer formatierten Festplatte auf einem Mac](/images/mac-data/2019-guide-step-by-step-to-recover-files-from-formatted-hard-drive-on-mac.jpg)






