Schrittweise Anleitung zum Formatieren eines USB-Laufwerks auf einem Mac
Meistens müssen Sie formatierenIhr USB-Laufwerk auf Ihrem Mac. Ob Sie das USB-Laufwerk mit einem anderen Computer verwendet haben, auf dem sich möglicherweise Viren befinden, oder ob das USB-Laufwerk fehlerhaft funktioniert hat. Um die Probleme zu beheben und das Flash-Laufwerk wieder in Betrieb zu nehmen, müssen zuverlässige Lösungen erarbeitet werden. Sofern Sie in dieser Angelegenheit nicht die beste Methode bereitstellen, kann die Sicherheit Ihres Mac oder USB nicht zugesichert werden. Anstatt Ihr System oder Ihr Flash-Laufwerk durch eine falsche Auswahl zu beschädigen, können Sie immer nach unseren schnellen Lösungen suchen. Du hast dich versichert!
- Teil 1: Wie formatiere ich USB Dive auf einem Mac?
- Teil 2: Formatauswahl für USB-Stick
- Teil 3: UltData - Mac: Die beste Software zur Datenwiederherstellung für USB-Sticks
Teil 1: Wie formatiere ich USB Dive auf einem Mac?
Zum Formatieren eines USB-Laufwerks müssen Sie kein Technikprofi sein. Denken Sie daran, dass beim Formatieren alle Laufwerksdaten gelöscht werden. Der Vorgang ist für Firewire, USB und Thunderbolt identisch
Hier ist der Leitfaden:
Schritt 1. Schließen Sie den USB-Stick an Ihren Mac an, während Sie "Disk Utility" starten. Gehen Sie zu "Programme" und dann zu "Dienstprogramme".
Schritt 2. Suchen Sie den Namen Ihres USB-Laufwerks im linken Bereich des "Festplatten-Dienstprogramms" und tippen Sie darauf.
Schritt 3. Drücken Sie auf die Registerkarte "Löschen" und tippen Sie anschließend gegen die Option "Formatieren" auf das Kontextmenü.

Schritt 4. Wählen Sie "Mac OS Extended (Journaled)" und benennen Sie es gegebenenfalls um. Klicken Sie nun auf die Schaltfläche "Löschen", um den folgenden Bildschirm zu bestätigen. Die benötigte Zeit hängt von der Menge und Größe der Daten im Laufwerk ab.

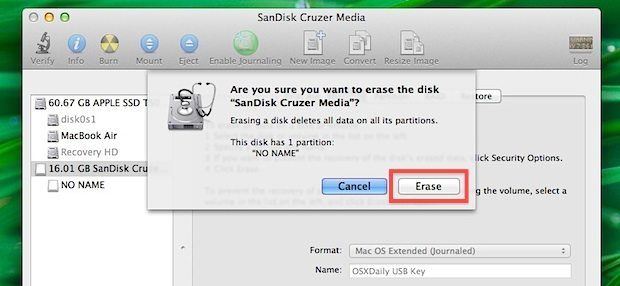
Teil 2: Formatauswahl für USB-Stick
Nachdem Sie nun wissen, wie USB auf einem Mac formatiert wird, lernen Sie die verschiedenen USB-Formate und ihre Vor- und Nachteile kennen. Wir haben eine Liste der beliebtesten Formate zusammengestellt.
APFS: Dies ist das standardmäßige Apple-Dateisystem, das HFS + durch iOS 10.3 und MacOS 10.13 ersetzt. Es wurde unter Berücksichtigung von SSDs, Flash-Laufwerken und Verschlüsselung entwickelt.
Vorteile:
- Die Geschwindigkeit der Festplatte und das Duplizieren von Verzeichnissen / Dateien ist schneller.
- Crash-Schutz und Raumteilung.
- Nanosekunden-Zeitstempel werden unterstützt.
- Copy-on-Write und Sparse-Dateien werden unterstützt.
- Maximale Anzahl von Dateien erhöht
- Unterstützt keine Versionen vor MacOS 10.13.
- Keine Unterstützung für AFP- oder Directory-Hardlinks.
- Unterstützt keine Codepunkte im Unicode 9.0 Standard.
- Unterstützt OS X Lion
- Mit der richtigen Datei wird das Einrichten des OS X-Startlaufwerks unterstützt.
- Mit der Option "Mac OS Extended (Journaled)" gibt es keine Größenbeschränkung.
- Maximale Anzahl von Dateien erhöht
- Windows-Systeme können es lesen, aber nicht darauf schreiben.
- Sie können in diesem Format keine Dateien von Windows auf Mac übertragen.
- Verbraucht weniger Speicher und läuft schneller.
- Scannt Festplatten schnell.
- Mehr Speicherplatz für Daten.
- Dateien, die größer als 4 GB sind, werden nicht unterstützt.
- Mac-Startlaufwerk kann mit diesem Format nicht erstellt werden.
- Unterstützt keine Mac OS X Lion Version.
- Sie können Schreibdateien lesen, die größer als 4 GB sind.
- Verbesserte Speicherplatzverwaltung.
- Sie können Partitionen mit 32 GB oder mehr erstellen.
- Unterstützt keine älteren Mac-Versionen vor 10.6.5 oder Windows XP SP2.
- Von Camcodern, Kameras und Videospielsystemen nicht unterstützt.
- Unterstützt nur Computersysteme.
Nachteile:
Mac OS ExtendedDies ist das Standardformat für Mac OS.
Vorteile:
Nachteile:
MS-DOS (FAT): Es ist eine beliebte Windows- und DOS-unterstützte DateiFormat. Sie können Flash - Laufwerke mit mehr als 32 GB in diesem Format nicht formatieren. Dies bedeutet nicht, dass Sie sich fragen, wie USB auf FAT32 auf einem Mac formatiert werden kann. Da es wichtige Betriebssysteme unterstützt.
Vorteile:
Nachteil:
ExFAT: Wenn Sie größere Partitionen bevorzugen, ist dies möglicherweise eine geeignete Option.
Vorteile:
Nachteil:
Teil 3: UltData - Mac: Die beste Software zur Datenwiederherstellung für USB-Sticks
Wenn Sie den besten Weg zum Formatieren suchenUSB auf Mac, warum nicht Tenorshare UltData - Mac überlegen, ob Sie Daten wiederherstellen möchten? Dieses wunderbare Tool von Tenorshare kann sogar verlorene Daten für Ihren Mac wiederherstellen. 550 Datentypen, die durch versehentliches Löschen, Softwarefehler, Virenbefall oder Naturkatastrophen verloren gegangen sind, können mit UltData - Mac auf Ihren Mac zurückgespeichert werden. SSD-, iMac-, Mikrokarten-, Musik- und Videoplayer-, Kamera- oder iPad-Daten können ebenfalls abgerufen werden. Sie erhalten 100% ige Sicherheit, dass Ihre Daten geschützt bleiben, während sie mit hoher Geschwindigkeit wiederhergestellt werden.
Hier ist die Kurzanleitung zur USB-Datenwiederherstellung auf dem Mac:
Schritt 1 Verbinden Sie den USB mit Ihrem Mac. Führen Sie Tenorshare UltData - Mac nach der Installation auf Ihrem Mac aus. Hier müssen Sie Ihren USB-Stick als Speicherort auswählen und dann auf "Scannen" klicken. Es findet die verlorenen, gelöschten oder formatierten Dateien.

Schritt 2 Sobald die gelöschten Dateien gescannt wurden, können Sie eine Vorschau der gelöschten Dateien im Ergebnisbereich anzeigen. Alles was Sie tun müssen, ist darauf zu tippen.

Schritt 3 Klicken Sie auf "Wiederherstellen" und wählen Sie einen Zielordner auf dem Mac aus, um die Dateien zu speichern. Denken Sie daran, USB nicht als Ziel auszuwählen, da dies zu einem dauerhaften Datenverlust führen kann.

Letzte Worte
Egal, ob Sie USB formatieren oder neu formatierenMac. Wenn Sie versehentlich verlorene Daten wiederherstellen möchten, gibt es nichts Besseres als Tenorshare UltData - Mac für Ihre Rettung. Es ist 100 Prozent sicher und schnell. Es unterstützt über 550 Datentypen. Was müssen Sie sonst noch tun, um dem Spiel einen Schritt voraus zu sein?




![[2019 Anleitung] Schritt für Schritt zum Wiederherstellen von Dateien von einer formatierten Festplatte auf einem Mac](/images/mac-data/2019-guide-step-by-step-to-recover-files-from-formatted-hard-drive-on-mac.jpg)




