Die beste Dateiwiederherstellung für Mac Kostenloser Download - 2019
Wenn Sie jemals versehentlich eine wichtige Datei auf Ihrem Mac gelöscht haben, kennen Sie alle Schmerzen, die sie verursachen. Dies ist die Zeit, in der Benutzer nach etwas suchen Dateiwiederherstellung Mac Tools, mit denen sie Dateien auf ihren Macs wiederherstellen können. Wenn Sie sich in einer ähnlichen Situation befinden und Ihre Dateien auf Ihrem Mac verloren haben, erfahren Sie in diesem Handbuch, wie Sie gelöschte Dateien auf Ihrem Mac wiederherstellen können.
Sie können behaupten, dass eine schnelle Suche im InternetSie erhalten Dutzende von Datenwiederherstellungssoftware, um Ihre Dateien wiederherzustellen. Nun, die meisten von ihnen funktionieren nicht so, wie sie sollten, und sie haben häufig eine geringere Erfolgsquote bei der Wiederherstellung von Dateien. In der folgenden Anleitung werden Sie jedoch die beste kostenlose Dateiwiederherstellungs-Mac-Software entdecken, mit der Sie alle Dateien wiederherstellen können, die Sie auf Ihrem Computer verloren haben
- Teil 1. UltData - Mac Data Recovery: Die beste Mac-Dateiwiederherstellungssoftware 2019
- Teil 2. Wie gelöschte oder verlorene Dateien auf dem Mac wiederherstellen?
- Teil 3. Wie kann man Mac-Dateien sichern, um Datenverlust auf dem Mac zu vermeiden?
Teil 1. UltData - Mac Data Recovery: Die beste Mac-Dateiwiederherstellungssoftware 2019
UltData - Mac Data Recovery, als Nameschlägt vor, ist eine Software, mit der Sie fast jede Art von verlorenen Daten auf Ihrem Mac wiederherstellen können. In den letzten Jahren haben wir viele Datenwiederherstellungssoftware gesehen, aber diese hat ihre Position dank ihrer Funktionen und der regelmäßigen Aktualisierungen beibehalten.
Wenn Sie mehr über die Software erfahren möchtenDie folgende Funktionsliste hilft Ihnen dabei. Es wird kurz auf die Funktionen der Software eingegangen, mit denen Sie Ihre Daten wiederherstellen können.
Die wichtigsten Funktionen von UltData - Mac Data Recovery
- Vollständige Wiederherstellung - Wiederherstellung von Bildern, Videos, Audiodateien, E-Mails, Dokumenten usw., die durch Löschen, Formatieren, Virenbefall und aus anderen Gründen verloren gegangen sind.
- Wiederherstellung externer Geräte - Ermöglicht die Wiederherstellung von Dateien von externen Laufwerken, USB-Sticks, SD-Karten usw.
- Dateivorschau - Sie können eine Vorschau Ihrer Dateien vor der Wiederherstellung anzeigen, damit Sie genau wissen, was wiederhergestellt werden soll.
- Hohe Erfolgsquote - Wirklich hohe Erfolgsquote bei der Wiederherstellung von Dateien.
- Dateisysteme - Funktioniert mit mehreren Dateisystemen, einschließlich AFPS und FAT32.
- Unterstützung der macOS-Version - Unterstützt macOS 10.14 Mojave, 10.13 High Sierra, 10.12 Sierra oder niedriger.
- Sicher und einfach - Die Software ist absolut sicher und einfach zu bedienen.
Wenn das für Sie gut klingt und Sie die Software zum Wiederherstellen Ihrer Dateien verwenden möchten, erfahren Sie im folgenden Abschnitt, wie Sie gelöschte Dateien mit der oben genannten Software auf dem Mac wiederherstellen können.
Teil 2. Wie gelöschte oder verlorene Dateien auf dem Mac wiederherstellen?
In diesem Abschnitt erfahren Sie, wie Sie vorgehen müssenStellen Sie Ihre gelöschten oder verlorenen Dateien mit der oben genannten Software auf Ihrem Mac wieder her. Sie werden Schritt für Schritt durch den Vorgang geführt und es gibt nichts Schwieriges zu tun. Wenn Sie bereit sind, gehen Sie wie folgt vor, um Ihre Dateien mit UltData - Mac wiederherzustellen:
Schritt 1 Laden Sie die Software herunter und installieren Sie sie auf Ihrem Mac. Wenn die Software installiert ist, werden Sie im ersten Bildschirm aufgefordert, das Laufwerk auszuwählen, auf dem sich Ihre Dateien befinden. Klicken Sie dann auf die Schaltfläche mit der Aufschrift Scan um das ausgewählte Laufwerk zu scannen.

Schritt 2 Wenn auf Ihrem Mac macOS High Sierra oder höher ausgeführt wird, deaktivieren Sie SIP mithilfe der Schritte in der folgenden Abbildung.

Schritt 3 Wenn die Scanergebnisse auf Ihrem Bildschirm angezeigt werden, wählen Sie die Dateien aus, die Sie wiederherstellen möchten, und klicken Sie auf die Schaltfläche mit der Aufschrift Genesen.
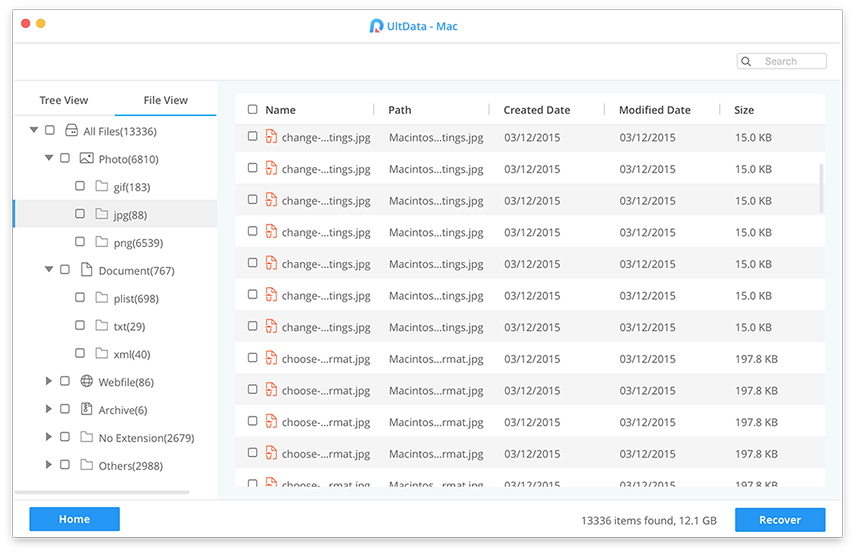
Schritt 4 Im letzten Bildschirm werden Sie aufgefordert, einen Ordner zum Speichern Ihrer Dateien auszuwählen. Wenn Sie dies tun, werden Ihre Dateien gespeichert.

Sie sind fertig. Die Software wird Ihre ausgewählten Dateien auf Ihrem Mac wiederherstellen und speichern.
Teil 3. Wie kann man Mac-Dateien sichern, um Datenverlust auf dem Mac zu vermeiden?
Es wird dringend empfohlen, ein Backup zu erstellenvon Ihren Mac-Daten, damit Sie Dateien wiederherstellen können, wenn auf Ihrem Computer Probleme auftreten. Wenn Sie nicht wissen, wie das geht, sind die folgenden Schritte für Sie von großem Nutzen.
Schritt 1: Schließen Sie ein externes Laufwerk, das Sie für Ihre Backups verwenden möchten, an Ihren Mac an.
Schritt 2: Klicken Sie oben links auf das Apple-Logo und wählen Sie "Systemeinstellungen".

Schritt 3: Suchen Sie auf dem folgenden Bildschirm die Option Time Machine und klicken Sie darauf, da Sie diese verwenden, um Sicherungen zu erstellen.
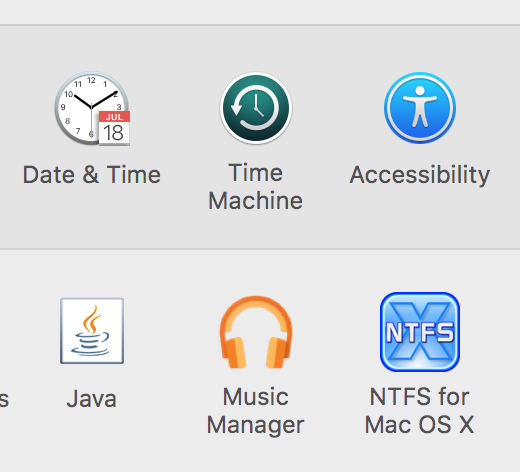
Schritt 4: Aktivieren Sie die Option Automatisch sichern. Klicken Sie auf die Schaltfläche Select Backup Disk (Sicherungsdatenträger auswählen) und wählen Sie Ihr externes Laufwerk aus, um Ihre Sicherungen zu speichern.

Schritt 5: Wenn Sie Elemente von der Sicherung mit Time Machine ausschließen möchten, können Sie diese optional angeben, indem Sie auf die Schaltfläche Optionen klicken. Fügen Sie dann alle Elemente hinzu, die Sie in Ihren Time Machine-Sicherungen nicht benötigen.

Sie haben Time Machine erfolgreich auf konfiguriertErstellen Sie Ihre Mac-Datensicherungen. Es werden regelmäßig Sicherungen erstellt und diese Sicherungen auf dem von Ihnen ausgewählten externen Laufwerk gespeichert. Auf diese Weise können Sie, wenn Ihre Dateien versehentlich gelöscht werden, gelöschte Dateien auf einem Mac ohne Software wiederherstellen, da Sie Time Machine einfach zum Wiederherstellen Ihrer Daten verwenden können.
Wenn Sie nach einem Mac-Tool zur Wiederherstellung von Dateien suchen,Die obige Anleitung zeigt ein hervorragendes Tool, mit dem Sie gelöschte Dateien auf Mac-Computern wiederherstellen können. Wir hoffen, dass es Ihnen bei Ihren Datenwiederherstellungsaufgaben hilft.








![2 einfache Möglichkeiten zum Starten von Windows 10 im abgesicherten Modus [2019-Handbuch]](/images/fix-windows/2-easy-ways-to-boot-windows-10-into-safe-mode-2019-guide.jpg)
