iPhone에서 문자 메시지를 인쇄하는 방법
항상 텍스트를 인쇄 할 필요는 없습니다당신의 아이폰에서, 그렇게하는 상황이 널리 퍼져 있습니다. 서비스 제공 업체와 분쟁이 있지만 문자 메시지로 대화가 이루어 졌다고 상상해보십시오. 이 경우 회사의 고위 당국이 불만 사항을 뒷받침하기 위해 대화 사본을 필요로합니까? 인쇄 된 형식으로 사본을 제시해야합니다. 또는 문자 메시지가 중요한 증거로 판명 될 수있는 법원 사건이있을 수 있지만, 휴대 전화를 제출할 수 없기 때문에 iPhone에서 인쇄 된 문자 메시지가 가장 실용적인 옵션이 될 수 있습니다.
- iPhone 문자 메시지를 인쇄하는 데 사용할 도구
- Way1 : 복사하여 붙여 넣기하여 iPhone에서 문자 메시지 인쇄
- Way2 : 스크린 샷을 찍어 iPhone에서 문자 메시지 인쇄
- Way3 : Tenorshare iCareFone을 사용하여 메시지 인쇄-가장 쉬운 방법
Part1 : iPhone 문자 메시지를 인쇄하는 데 사용할 도구
iPhone에서 문자 메시지를 인쇄하는 방법이 궁금하다면이 기사 섹션에서 작업을 수행하는 데 필요한 중요한 도구를 언급합니다.
1. 아이폰과 USB 케이블
iPhone 문자 메시지를 직접 인쇄 할 수 없으므로특정 대화의 경우 컴퓨터와 연결하려면 USB가 필요합니다. Apple 또는 Apple 공인 제조업체에서 최상의 USB / 번개 케이블을 선택했는지 확인하십시오. iPhone을 연결하기위한 정품 Apple 액세서리가 없다면 최악의 시나리오에서는 연결이 불안정하거나 효과적이지 않을 수 있습니다.

2. 프린터가 연결된 하나의 컴퓨터
메시지를 인쇄하는 방법을 생각하고 있다면아이폰, 그럼 당신은 포인트가 있습니다. 컴퓨터를 사용하지 않고 문자 대화를 직접 인쇄 할 수는 없습니다. 시스템에 바이러스가 없는지 확인하고 USB 케이블을 사용하여 둘 다 연결하십시오. 컴퓨터에 고품질 프린터가 연결되어 있는지 확인하십시오. iPhone의 문자 메시지를 인쇄하십시오.

3. Tenorshare iCareFone
쉽고 간단한 방법을 찾고 있다면문자 메시지를 컴퓨터로 전송하고 iPhone에서 문자를 인쇄하려면 https://www.tenorshare.com/products/icarefone.html이 가장 좋습니다. 이 소프트웨어는 모든 iPhone 데이터를 체계적으로 관리하는 훌륭한 파일 관리자 역할을합니다. 이 소프트웨어로 작업하는 동안 자극적 인 광고가 없습니다. iPhone의 적절한 iTunes 대안처럼 컴퓨터와 iPhone간에 데이터를 동기화합니다. 또한 iPhone의 성능을 향상시키는 응용 프로그램을 찾고 있다면 이것이 바로 응용 프로그램입니다. 업데이트 중 성능이 저하되거나 자주 충돌하거나 정지되는 iOS 장비를 복구 할 수없는 상태에서 iTunes 로고에 연결하여 작동하지 않는 앱으로 수정할 수 있습니다.
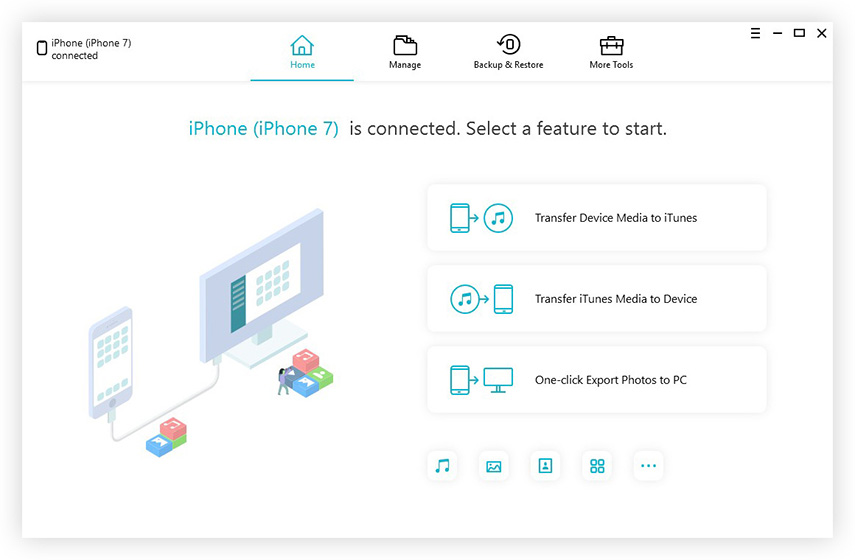
Tenorshare iCareFone의 가장 사랑받는 기능에 대해 이야기하겠습니다 –
1. 최대한의 유연성으로 iPhone과 컴퓨터간에 손쉽게 데이터를 전송할 수 있습니다.
2. 시스템에 Tenorshare iCareFone이있는 경우 iPhone에서 데이터를 백업 및 복원하는 것이 매우 편리합니다.
3.이 데스크톱 기반 응용 프로그램에는 iOS 장치에서 발생하는 일일 문제를 해결하기위한 여러 기능이 있습니다.
4.이 소프트웨어에는 6 가지 도구가 번들로 제공되어 iOS 업데이트 중단 문제, iOS 장치 데이터 내보내기 또는 전송, iOS 장치 성능 향상 등 iOS 장치의 다양한 상황을 처리합니다.
5. iOS 시스템을 복구하고 정크 파일을 정리하여 iPhone의 성능을 향상시킵니다.
제 2 부 : 아이폰에서 문자 메시지를 인쇄하는 방법을 배우는 상위 3 가지 방법
위의 질문이 당신을 잔소리하고 있다면, 프로세스를 수행하는 방법에 대한 단서가 없으므로 여기에갑니다! 귀하의 편의를 위해 프로세스를 이해하기 쉬운 방식으로 설명했습니다.
1 : 복사하여 붙여 넣기하여 iPhone에서 문자 메시지 인쇄
메시지를 인쇄하는 방법에 대해 여전히 고민아이폰? 잘! 스트레스를 없애고 빨리 일하십시오. 한 가지 작업을 수행하고 해당 대화에서 메시지를 복사하여 iPhone의 메모 앱 또는 문서화 앱에 붙여 넣을 수 있습니다. 나중에 파일을 컴퓨터로 전송 한 다음 인쇄하십시오. 그럼에도 불구하고 어색하고 "대화"텍스트는 이런 방식으로 만 복사되므로 무엇을 보냈는지 표시하지 않습니다.

2 : 스크린 샷을 찍어 iPhone에서 문자 메시지 인쇄
iPhone에서 텍스트를 인쇄하는 또 다른 방법은대화의 스크린 샷을 순차적으로 촬영 한 다음 Wi-Fi 지원 프린터로 인쇄하거나 컴퓨터로 전송 한 다음 위에서 설명한 것과 동일한 방식으로 수행합니다. 이 경우 발신자와 수신자는 스크린 샷에 명확하게 표시되어 iPhone에 실제로 표시되는 내용의 인쇄본 일뿐입니다. 인쇄 된 용지에 맞게 읽을 수 있도록 이미지 크기를 변경해야 할 때 가시성이 변경 될 수 있습니다.

3 : Tenorshare iCareFone을 사용하여 메시지 인쇄
문자 메시지를 인쇄하는 방법이 궁금하다면iPhone에서 컴퓨터를 올바르게 사용하면 무료로 https://www.tenorshare.com/products/icarefone.html에서 최상의 서비스를 제공합니다. 효율적인 파일 관리자이기 때문에 컴퓨터에서 iPhone 메시지를 쉽게 인쇄 할 수 있습니다.
다음은 Tenorshare의 iFoneCare를 사용하여 iPhone에서 문자 메시지를 인쇄하기위한 자세한 안내서입니다.
1 단계 : 컴퓨터에 Tenorshare iCareFone을 설치 한 후 응용 프로그램을 시작하십시오. 이제 USB 케이블을 사용하여 iPhone을 연결하십시오. 곧 "백업 및 복원"을 누르십시오.

2 단계:이 창에서 "메시지 및 첨부 파일"을 선택하고 "백업"버튼을 클릭하십시오. 백업 프로세스는 시간이 걸리고 왼쪽 패널에 데이터가 표시됩니다. 거기에서 "메시지"및 "SMS 첨부 파일"에 대한 확인란을 누릅니다.
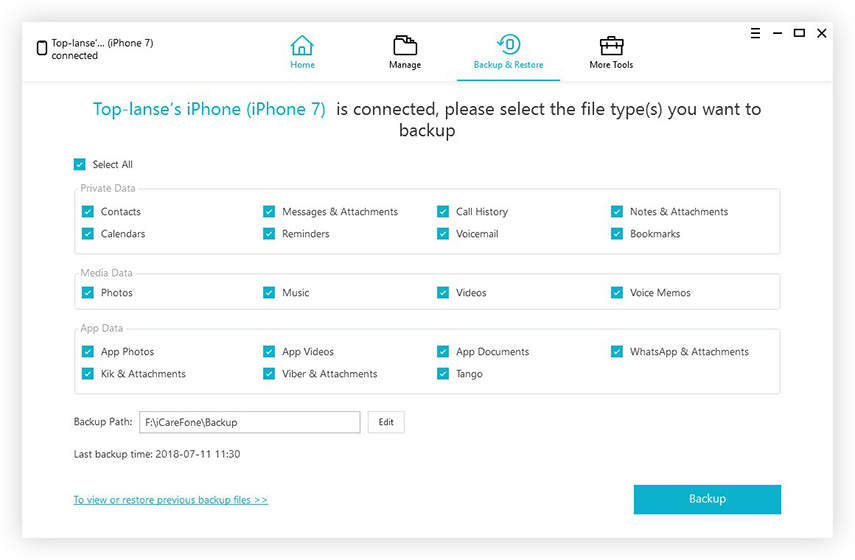
3 단계 : 메시지 목록이 화면에 표시되므로 확인란을 선택하여 특정 대화를 선택하십시오. 이제 프로그램 인터페이스에서 "PC로 내보내기"버튼을 클릭하십시오.

4 단계 : 이제 메시지가 컴퓨터로 전송되었습니다. 파일을 열고 다른 문서와 같이 인쇄하십시오.
최종 댓글
텍스트를 안전하고 안정적으로 인쇄하는 방법iPhone에서 보낸 메시지 인 Tenorshare iCareFone이 효과적입니다. iPhone 문자 메시지를 인쇄 할 수 있도록 올바른 형식의 문서를 얻게되며 스크린 샷을 작성하거나 메시지를 복사하여 붙여 넣기하는 데 어려움이 없습니다.









