PDF 인쇄를 제거하는 방법, 암호 편집 | Tenorshare
PDF를 읽거나 인쇄하려고합니다.긴급히 필요로하는 문서. 그러나 PDF 파일은 암호로 보호되며 암호가 무엇인지 알지 못합니다. 나를 믿어. 당신은 그런 수수께끼를 가진 유일한 사람이 아니며 PDF 파일에서 암호 제거.

PDF 파일 비밀 번호 리무버 가능한 최고의 PDF 비밀 번호 복구 도구입니다. PDF 소유자 암호를 복구 할 수 있으며 암호로 잠긴 PDF 문서를 열고 편집하고 인쇄 할 수있는 권한을 제공합니다.
PDF 암호를 제거하는 방법 (PDF 파일을 인쇄하고 편집하기위한 암호)
PDF 비밀번호 보호를 제거하려면PDF Password Remover와 몇 번의 클릭 만 있으면됩니다. 다음 자습서에서 참조하고 PDF 암호 제한을 직접 제거하는 방법에 대해 알아볼 수 있습니다.
시작하기 전에 PDF 암호 제거 프로그램을 다운로드하여 컴퓨터에 설치하십시오.
- 1. 프로그램을 시작하십시오. 기본 인터페이스에서 "PDF 추가"를 클릭하여 제한을 제거하려는 PDF 파일을 가져옵니다.
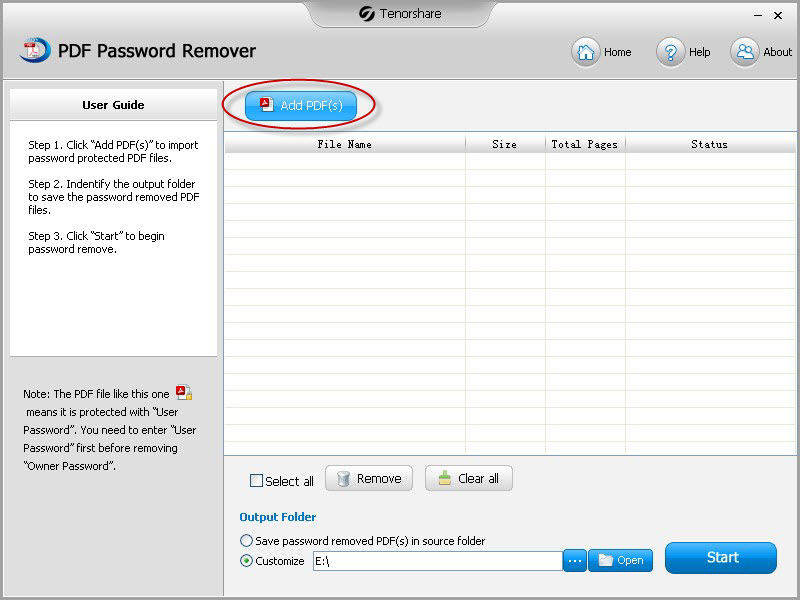
- 2."제거 된 암호를 원본 폴더에 저장"을 선택하여 암호가 제거 된 파일을 원본 파일과 동일한 폴더에 저장할 수 있습니다. 또는 "열기"를 클릭하여 원하는대로 컴퓨터의 다른 폴더를 지정할 수 있습니다.

- 삼.먼저 암호를 제거 할 파일을 확인하십시오. "모두 선택"옵션을 사용하여 모든 파일을 선택하거나 앞에있는 확인란을 선택하여 개별 파일을 선택할 수 있습니다. 해독 할 파일을 선택하고 "제거"를 클릭하여 목록에서 삭제하거나 "모두 지우기"를 클릭하여 작업 목록을 지울 수 있습니다.
"시작"버튼을 클릭하여 PDF 보안 제거를 시작하십시오.암호. 전체 과정은 1 초 이내에 완료됩니다. 성공적으로 암호를 제거 할 때, "Open"을 클릭하여 Out Folder로 가서 제거 된 암호 PDF 파일을여십시오. 또는 "닫기"를 클릭하십시오.
Mac에서 PDF 암호를 제거하려면 Mac 용 PDF 암호 제거 프로그램의 도움이 필요합니다.
추가 팁 : PDF User Password V.S. 소유자 암호
"사용자 암호"와 "소유자 암호"는 PDF 파일을 보호하는 데 사용할 수있는 두 가지 암호입니다.
공개 / 사용자 비밀번호 - PDF 문서는 여는 동안 암호로 보호 될 수 있으며이 암호는 사용자 암호 또는 열린 암호입니다.
소유자 암호 - PDF 파일은 또한문서가 열렸을 때에도 제한 될 수 있습니다. 이러한 작업에는 인쇄; 문서의 텍스트 및 그래픽 복사; 상기 문서를 수정하는 단계; 텍스트 노트 추가 또는 수정. 이러한 작업은 소유자 암호가있는 경우에만 제한됩니다.
귀하의 PDF 파일도 당신이 모르는 사용자 암호로 보호되어 있다면, PDF 암호 복구는 PDF 암호와 PDF 암호를 제거하고 암호를 편집하는 데 도움이 될 수 있습니다.









