AirPrint가 포함 된 / 포함되지 않은 iPad에서 인쇄하는 2 가지 방법
"내 iPad에서 일부 사진을 인쇄해야합니다. iPad에서 인쇄하는 방법 무선 프린터에? 나는 iPad 미니 2, HP 프린터 "
점점 더 많은 사람들이전통적인 컴퓨터는 이식성과 성능을 소유하고 있습니다. 그러나 데스크톱에서 모바일로 전환하면 문제가 발생할 수 있습니다. iPad에서 파일을 인쇄하는 것도 그 중 하나입니다. AirPrint는 iPad 사용자가 파일을 인쇄 할 수있는 내장 기능이지만, AirPrint가 지원되는 프린터가 없거나 AirPrint가 작동하지 않으면 조금 실망 할 것입니다 .UltData (iPad Data Recovery)를 사용하면 손쉬운 iPad 데이터 관리 도구 AirPrint를 사용하지 않고도 iPad에서 PDF, 사진, 메일, 쿠폰, iBook 및 기타 문서를 인쇄 할 수 있습니다.
1 부 : AirPrint를 사용하여 iPad에서 프린터로 문서를 인쇄하는 방법
AirPrint는 iOS 4.2에서 사용할 수 있었으며 현재 iOS 10.3 / 10.2 / 10 / 9를 실행하는 iPad와 완벽하게 호환됩니다. iPad에서 HP / Epson / Cannon / Brother 프린터로 직접 인쇄 할 수 있습니다.
- 인쇄 할 파일을 열고 응용 프로그램에서 "공유"를 클릭하십시오.
- 이제 "인쇄"옵션, 탭이 보입니다.
- 프린터를 선택하고 인쇄 매수를 설정 한 다음 "인쇄"를 클릭하면 파일을 빨리 인쇄 할 수 있습니다.



일부 사용자는 iOS 10을 업데이트 한 후 AirPrint에서 프린터를 인쇄하거나 찾지 못한다고 불만을 토로하고이 오류를 해결하기 위해 다음 팁을 시도해보십시오.
- 프린터가 AirPrint 지원 프린터이고 iPad와 동일한 Wi-Fi를 사용하고 있는지 확인하십시오.
- 비행기 모드를 확인하고 꺼져 있는지 확인하십시오.
- iPad와 프린터를 모두 껐다가 다시 켭니다.
- 라우터와 모뎀을 끄고 30 초 후에 다시 켜십시오.
- iPad에서 최신 버전의 iOS가 실행되고 프린터에 최신 펌웨어 버전이 설치되어 있는지 확인하십시오.
- AirPrint를 통해 프린터를 찾을 수 있도록 인터넷 인쇄 프로토콜 (IPP) 설정을 끄기에서 켜기로 변경하십시오.
2 부 : AirPrint 프린터없이 iPad에서 인쇄하는 방법
AirPrint가 모든 것을 확인한 후에도 여전히 작업을하지 못한다면, AirPrint를 사용하지 않고 AirPrint UltData를 Windows 또는 Mac의 공유 네트워크 프린터로 iPad에서 인쇄해야 할 수도 있습니다.
- UltData를 컴퓨터에 다운로드하고 프로그램을 실행 한 다음 iPad를 컴퓨터에 연결하고 인쇄 할 파일 형식을 선택한 다음 "스캔 시작"을 클릭하여 장치의 데이터를 스캔하십시오.
- 이제 모든 파일이 표시되고 원하는 파일을 선택하고 오른쪽 상단 모서리에있는 "Pinter"아이콘을 클릭하십시오.
- "인쇄"를 클릭하여 프린터 이름, 인쇄 범위 및 복사량을 선택한 다음 "확인"을 클릭하여 그림을 인쇄하십시오. 인쇄하기 전에 파일을 미리 볼 수 있습니다.

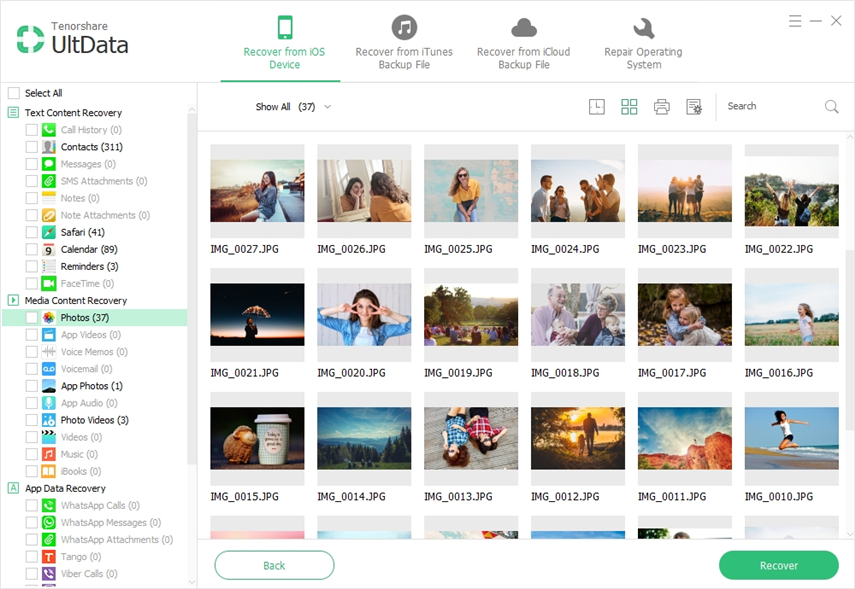

지금까지 iPad에서 인쇄하는 방법을 알았습니다.무선 프린터를 명확하게. 유감스럽게도 iPad에서 파일을 잃어버린 경우 UltData는 파일을 복구하고 몇 초 안에 출력 할 수 있습니다. 소프트웨어 또는이 게시물에 대한 추가 질문은 환영합니다!









