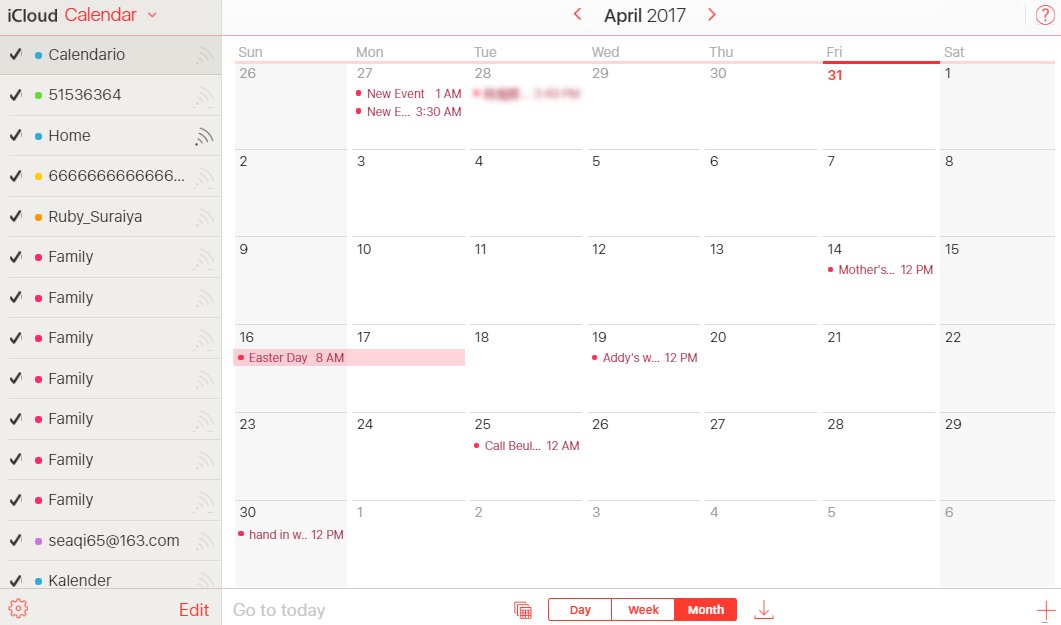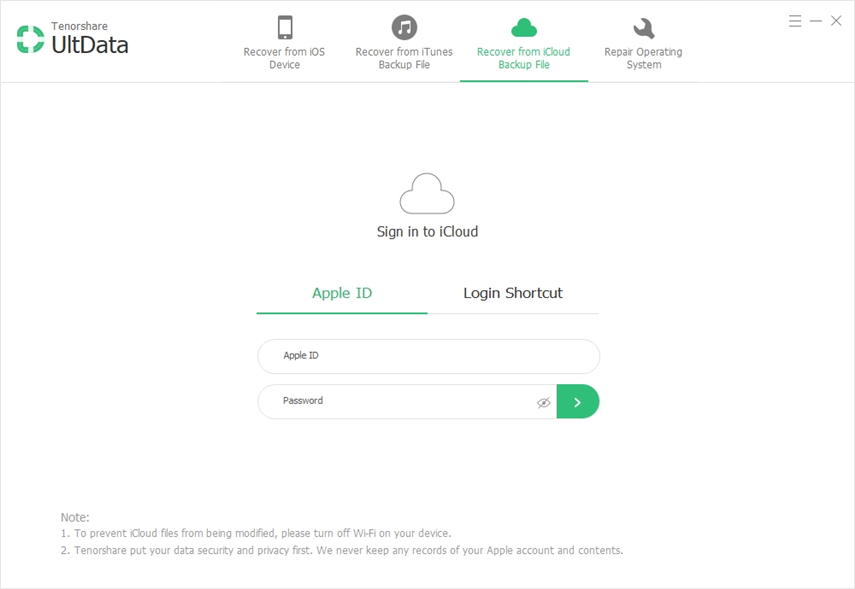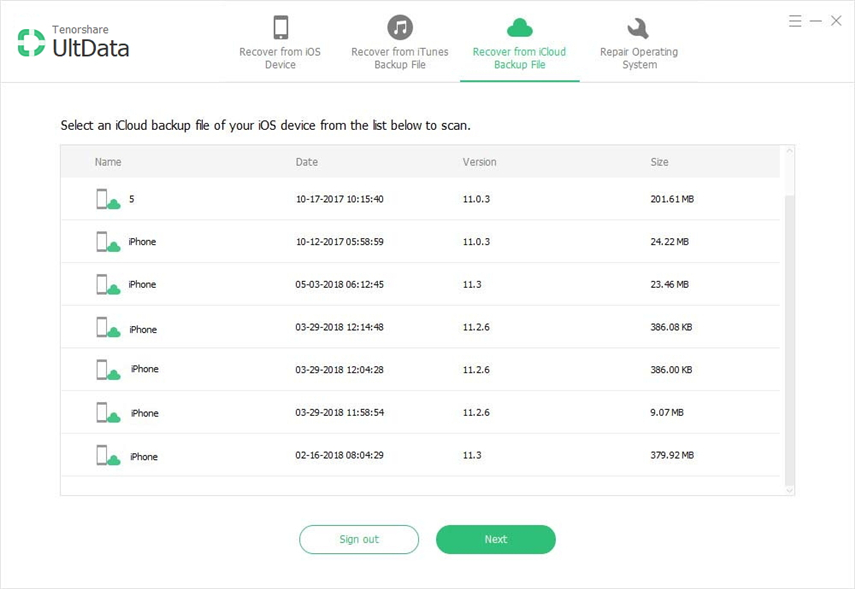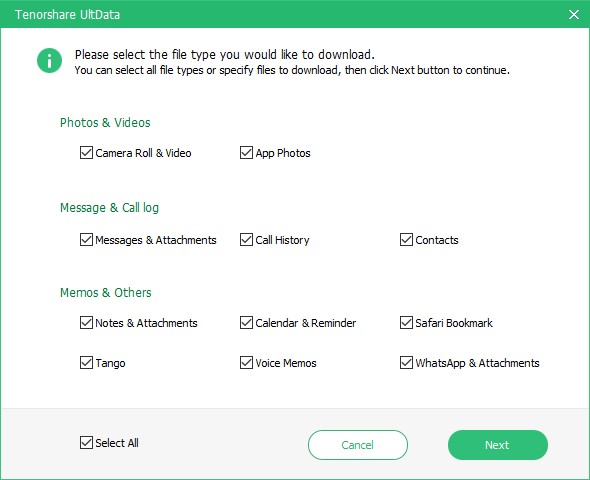인쇄하려는 캘린더의 스크린 샷을 찍은 다음 컴퓨터에 보관하십시오. 그런 다음 프린터를 사용하여 인쇄하십시오.
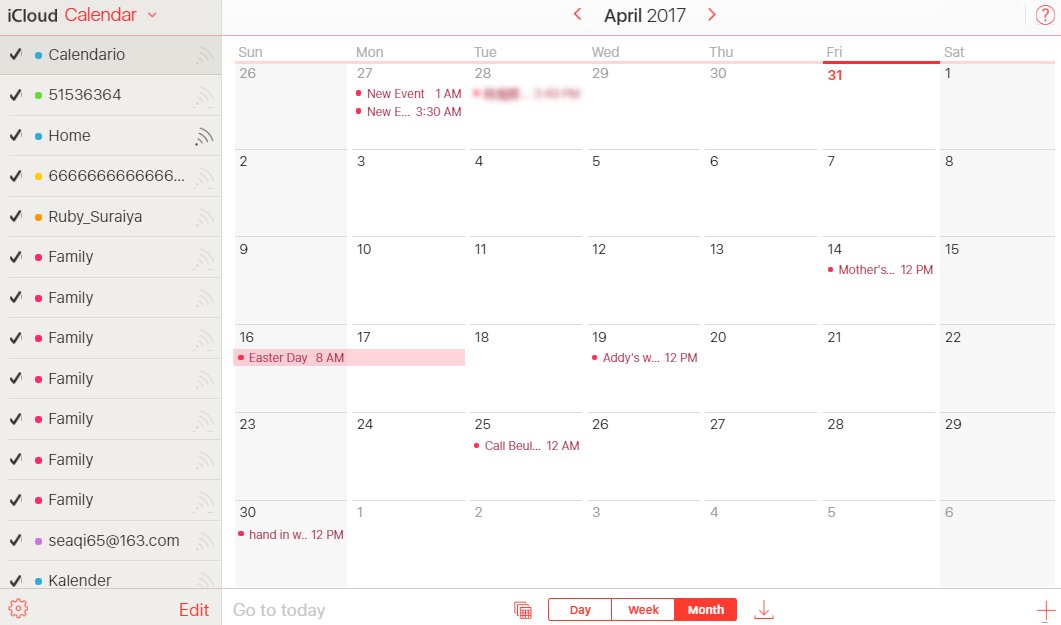
그러나 일일 일정이 너무 길면한 페이지에 맞지 않습니다. 이 경우 화면의 표시를 조정하고 모든 캘린더를 전체 페이지에 넣으려고 할 때이 방법이 도움이되지 않는 것 같습니다. 다행히도 UltData 덕분에 PC에서 iCloud 캘린더를 인쇄 할 수 있습니다.
방법 2 : iPhone 데이터 복구로 PC에서 iCloud에 캘린더 인쇄
당신은 그걸 모를 수도 있습니다.당신의 장치, iTunes 및 iCloud 백업에서 잃어버린 것을 모두 복구하는 것을 목표로하는 전문 iOS 데이터 복구 프로그램, Tenorshare iPhone 데이터 복구를 사용하여 iPhone X / 8 / 8 Plus / 7 / 7 Plus / 6s / 6s에서 iCloud 캘린더를 인쇄 할 수도 있습니다. 플러스 / 6 / 6 플러스, 캘린더 이벤트, 메시지, 사진 등 PC에서 완전히 필요 등. 이제 어떻게 작동하는지 살펴 보겠습니다.
이제 iPhone Data Recovery를 다운로드하고 설치하여 다음 단계에 따라 컴퓨터에서 iCloud 캘린더를 쉽게 인쇄하십시오.
설치가 완료되면 장치를 컴퓨터에 연결 한 다음 iCloud 백업 파일에서 복구하도록 선택하고 Apple ID 및 암호로 iCloud에 로그인하십시오.
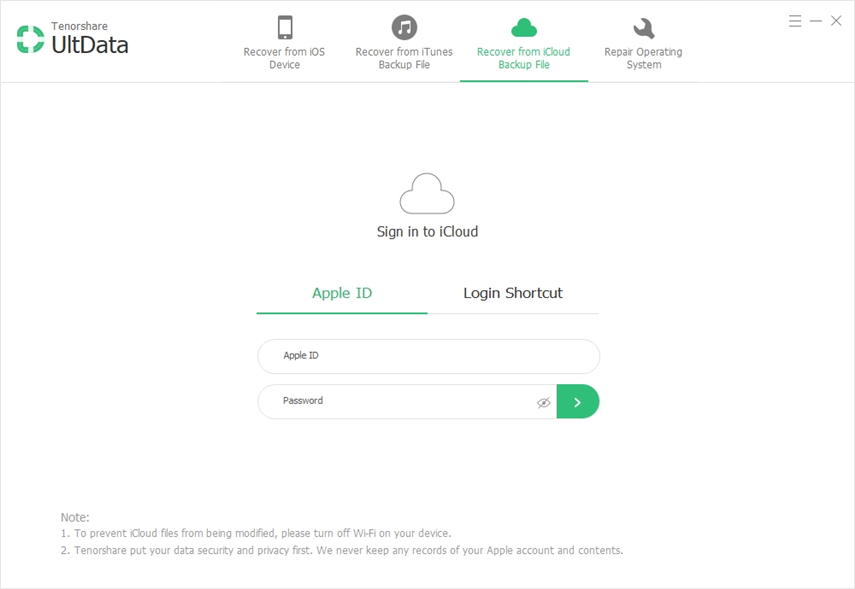
iCloud 계정에 로그인하면이 Apple ID와 관련된 모든 백업이 나열됩니다. 대상 백업을 선택하기 만하면 다음 버튼을 클릭하십시오.
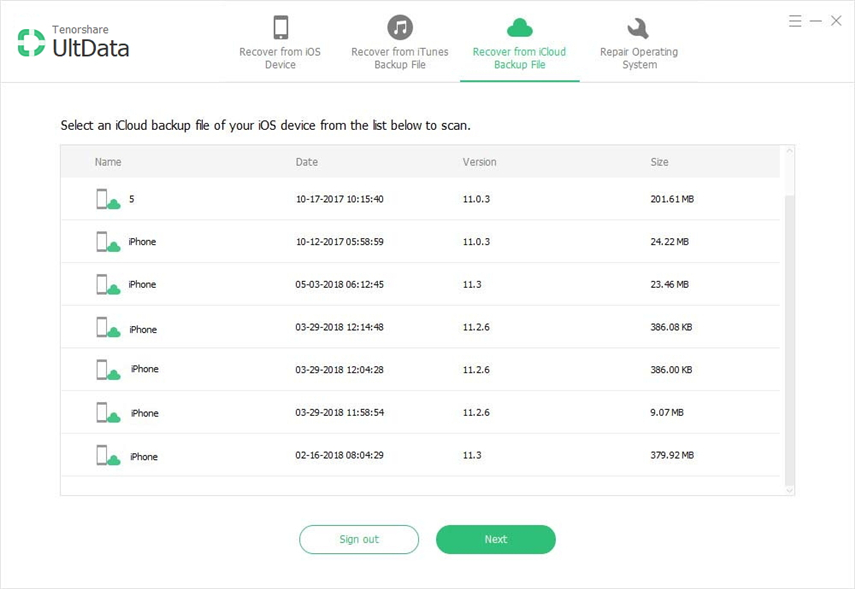
다음으로 다운로드 및 검색을 위해 Calendar & Reminder를 확인하고 다음 버튼을 눌러 구름에서 다운로드를 시작하십시오.
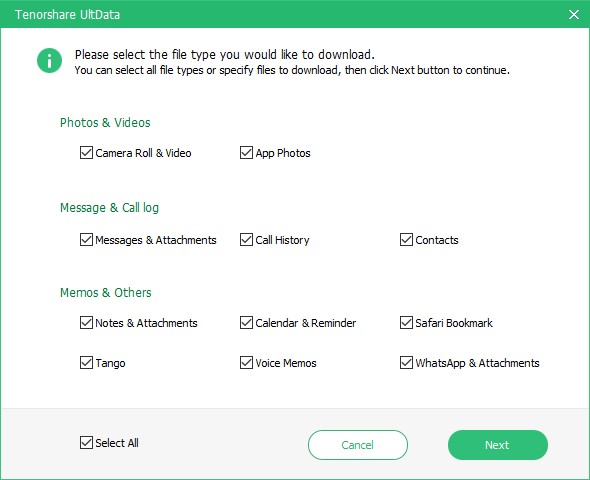
완료되면 캘린더를 미리 본 다음 인터페이스의 오른쪽 위에있는 프린터 아이콘을 클릭하여 캘린더를 인쇄 할 수 있습니다.
끝난! 우리가 공유 한이 두 가지 방법을 통해 Windows의 iCloud 달력을 쉽고 효과적으로 인쇄 할 수 있다고 생각합니다. 사진, 연락처, 메시지, 메모를 iCloud에서 컴퓨터로 인쇄하는 단계는 비슷합니다.