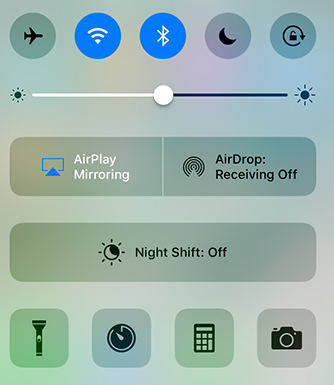iPhone Control Center를 수정하는 7 가지 방법이 iOS 12에서 위로 스 와이프하기
"나는 내 통제 센터를 위해 스 와이프 할 수 없다.나는 앱이나 웹에있다. iOS 12 업데이트 전에 그렇게 할 수있었습니다. 내가 앱이나 웹상에있을 때, 작은 화살을 쓸어 넘기면 컨트롤 센터가 나타나지 않는다. "
모두가 새로운 소프트웨어를 기대하지만버전을 사용하면 새로운 기능을 가져올 수 있습니다. 업데이트 중 일부는 새로운 버그를 가져오고 이는 분명히 iOS 12의 경우입니다. iPhone을 최신 버전의 iOS로 업데이트 한 경우 제어 센터에서 iOS 12를 스 와이프하지 않았습니다. 귀하의 장치에.
이 문제는 iOS 12를 실행하는 많은 사용자가 직면합니다.iPhone에는 있지만 다행스럽게도 여러 가지 방법으로 기기를 제어 센터에서 열 수 있습니다. 다음은 iPhone에서 Control Center를 성공적으로 실행하기위한 몇 가지 팁입니다.
- 팁 1. 강제로 iPhone 다시 시작
- 팁 2. 잠금 화면에서 제어 센터 액세스 활성화
- 팁 3. 앱 내에서 액세스 설정
- 팁 4. VoiceOver를 사용하고 있는지 확인하십시오.
- 팁 5. iPhone의 화면 정리
- 팁 6. 케이스 또는 스크린 보호 장치 벗으십시오.
- 팁 7. ReiBoot (데이터 손실 없음)로 작동하지 않는 iPhone 스 와이프 수정
팁 1. 강제로 iPhone 다시 시작
소프트웨어의 사소한 문제 일 수 있습니다.당신의 아이폰에 힘을 실어주고 아이폰을 재부팅하면 문제가 해결 될 것이다. 절대 iPhone을 재부팅하지 않았다면 다음과 같이하십시오. 기기의 데이터는 지워지지 않습니다.
iPhone 6 이하 모델 :
홈과 전원 버튼을 약 10 초 동안 함께 누릅니다. Apple 로고가 화면에 나타나면 버튼을 놓아 주면 iPhone이 강제로 재부팅됩니다.
iPhone 7/7 Plus 모델 :
Apple 로고가 화면에 나타날 때까지 "볼륨 작게"및 "전원"버튼을 누르고 있습니다. 이렇게하면 각 모델이 다시 시작됩니다.
iPhone 8 / 8 Plus / X / XS / XS MAX / XR 모델 :
'볼륨 크게'버튼을 탭하여 빠르게 놓습니다. "볼륨 작게"와 동일한 과정을 반복하십시오. 이제 Apple 로고가 iPhone에 표시 될 때까지 길게 "전원"버튼을 누릅니다.

팁 2. 잠금 화면에서 제어 센터 액세스 활성화
제어 센터를 시작하려는 경우잠금 화면을 사용하려면 먼저 잠금 화면을 사용하도록 설정했는지 또는 시도하는 데 아무리 열지 않아도되는지 확인하십시오. 아래 그림과 같이 잠금 화면에서 제어 센터를 사용하도록 설정할 수 있습니다.

iPhone에서 설정 앱을 실행하고을 탭합니다.제어 센터라는 옵션에 다음 화면에서 잠금 화면에 대한 액세스 토글을 켜기 위치로 설정하십시오. iPhone의 잠금 화면에서 Control Center에 액세스 할 수 있습니다.
팁 3. 앱 내에서 액세스 설정
또 다른 시나리오는앱에서 액세스 제어 센터를 사용하는 반면 iPhone에서이 기능을 사용하도록 설정하는 옵션은 해제되어 있습니다. 이 경우 먼저 아래와 같이 옵션을 활성화해야합니다.

시작 설정 iPhone에있는 app을 탭하여 제어 센터. 다음 화면에서에 대한 토글을 켭니다. Apps 내에서의 액세스 ON (켜기) 위치로 설정하면 옵션이 장치에서 활성화됩니다.
팁 4. VoiceOver를 사용하고 있는지 확인하십시오.
VoiceOver가 일부 기능의 변경 방법Control Center를 포함하여 iPhone이 작동하므로 많이 사용하지 않으면 사용하는 동안 Control Center를 계속 사용하려면 해당 기능을 비활성화해야합니다.

그 설정 응용 프로그램을 선택하고 옵션을 탭합니다. 일반 뒤이어 접근성. 그런 다음 VoiceOver를 탭한 다음 VoiceOver 다음 화면에서 OFF 위치로 설정하십시오. 그러면 iPhone의 하단에서 위로 스 와이프하여 제어 센터를 열 수 있습니다.
팁 5. iPhone의 화면 정리
iPhone의 화면을 오랫동안 청소하지 않았다면 먼지가 쌓여서 손이 닿는 것을 방해 할 수 있습니다.

깨끗한 천으로 iPhone 화면을 청소하십시오. 부드럽게 화면의 천을 닦아서 청소하십시오.
팁 6. 케이스 또는 스크린 보호 장치 벗으십시오.
호환되지 않는 케이스 및 화면 중 일부보호 장치는 iPhone에서 작동하지 않는 iPhone 스 와이프와 같은 문제를 일으키는 것으로 알려져 있습니다. 그러한 케이스 또는 보호자 또는 그 두 가지 모두가있는 경우이를 제거한 다음 Control Center에 액세스 할 수 있는지 확인하는 것이 좋습니다. 액세스 할 수있는 경우 문제는 가능한 한 빨리 제거해야하는 액세서리와 함께 발생합니다.

팁 7. ReiBoot (데이터 손실 없음)로 작동하지 않는 iPhone 스 와이프 수정
여전히 iPhone에서 Control Center not working 문제를 파악할 수 없다면 최후의 수단은 타사 소프트웨어를 사용하여 장치의 문제를 해결하는 것입니다.
문제를 해결하는 데 사용할 수있는 소프트웨어 중 하나문제는 https://www.tenorshare.com/products/reiboot.html입니다. 가능한 모든 IOS 문제를 염두에두고 개발되었으며, iOS 기기에서 직면 할 수있는 대부분의 문제를 해결하는 데 도움이됩니다. 다음은 iPhone Control Center를 제거하여 장치에서 문제를 일으키지 않는 방법입니다.
1 단계 : 소프트웨어를 가져 와서 컴퓨터에서 실행하십시오. iPhone을 컴퓨터에 연결하고 소프트웨어에서 운영체제 복구를 클릭하십시오.

2 단계 : 다음 화면에서 Start Repair (수리 시작)를 클릭하여 장치 수리를 시작하십시오.
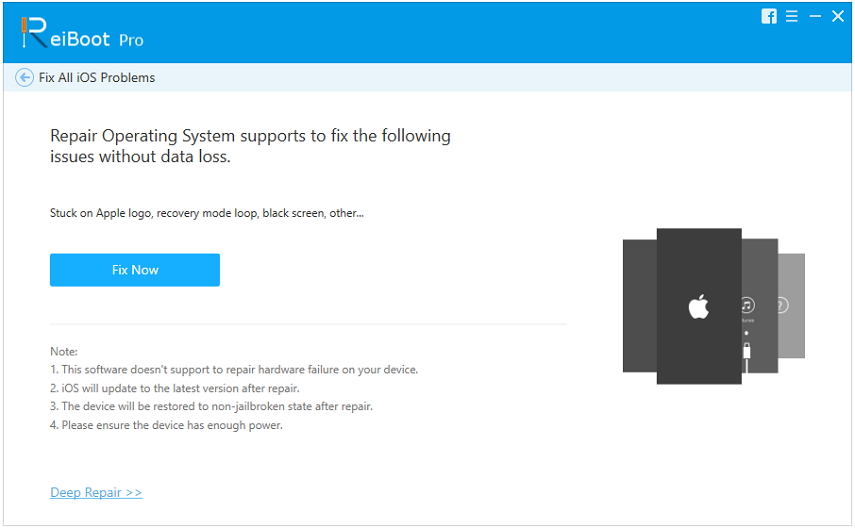
3 단계 : iPhone의 펌웨어를 다운로드하려면 다음 화면에서 다운로드를 클릭하십시오.

4 단계 : 펌웨어가 다운로드되면 복구 시작을 클릭하면 장치가 복구됩니다. 됐어. iPhone에서 Control Center 문제를 성공적으로 해결했습니다.

결론
제어 센터에서 '최대 스 와이프'를 받았습니다.많은 iPhone 사용자들에게 성가신 문제와 위의 가이드는 iPhone에서 어떻게 제거 할 수 있는지 보여줍니다. 앞서 언급 한 수정 사항을 장치에 적용한 후 아무런 문제없이 Control Center를 시작할 수 있기를 바랍니다.