AirDrop을 사용하여 파일을 공유하는 방법
iOS 7이 출시되기 전에 AirDrop은 OS X Lion 이상에 국한되었습니다. iOS 7이 AirDrop을 iOS 기기로 가져옴에 따라, 파일 공유 아이폰, 아이 패드, 아이팟에서 훨씬 더 쉬워진다.접촉. AirDrop을 사용하면 사용자는 대용량 저장 장치가 필요없이 모든 구성의 Wi-Fi 네트워크를 통해 근처의 iOS 7 장치와 파일 (사진, 비디오, 웹 사이트, 위치 등)을 공유 할 수 있습니다.

지원되는 iOS 9.3 / 9 / 8.2 / 8.1 / 8 / 7.1 / 7 기기
AirDrop을 사용하여 파일을 공유하기 전에 AirDrop이 모든 iOS 7 장치와 호환되지 않는다는 사실을 알고 있어야합니다. 다음 장치에서만 사용할 수 있습니다.
- iPhone 5 이상
- iPad (4 세대)
- 아이 패드 미니
- iPod touch (5 세대)
AirDrop은 어떻게 작동합니까?
AirDrop은 Bluetooth를 사용하여 피어 - 투 - 피어를 생성합니다.장치 간 Wi-Fi 네트워크. 장치에서 Wi-Fi와 Bluetooth를 모두 사용하는 동안 AirDrop은 주변에있는 지원 장치를 자동으로 감지합니다. 장치는 좋은 Wi-Fi 연결을 설정하기에 충분히 근접해야만 여러 파일에 파일을 공유 할 수 있습니다 객실.
AirDrop은 기본적으로 활성화되어 있습니다. 그러나 당신은 할 수있다.완전히 새로운 iOS 7의 Control Center에서 AirDrop 옵션을 탭하여 해제하십시오. 연락처에있는 사람이나 모든 사람에게만 검색 가능하게 할 수있는 옵션도 있습니다. 이에 대해서는 나중에 다룰 예정입니다.
AirDrop을 사용한 파일 공유

여러 단계를 통해 파일을 다음 위치로 전송할 수 있습니다.AirDrop을 통해 다른 iOS 장치 사용자. iPhone, iPad 또는 iPod touch에서 공유하려는 사진, 연락처, 메모 등이 누락 된 경우 Mac 용 iPhone 데이터 복구를 사용하여 복원 한 다음 아래 단계에 따라 해당 파일을 전송할 수 있습니다.
- 1. 화면 하단에서 스 와이프하여 제어 센터를 표시하고 AirDrop을 누릅니다.
- 2. 하나의 옵션을 선택하십시오. 여기에는 3 가지 옵션이 있습니다.
떨어져서: AirDrop을 끕니다.
연락처 만 : iOS 기기는 주소록에만 표시됩니다.
각자 모두: iOS 기기는 AirDrop을 사용하는 근처의 모든 iOS 기기에서 볼 수 있습니다.
- 삼.AirDrop이 활성화되면 공유 버튼을 눌러 사진, 사파리, 연락처 등에서 파일을 공유 할 수 있습니다. 이것은 화살표가 똑바로 붙어있는 상자입니다. 이 공유 버튼은 AirDrop, Facebook, iMessage 등을 통해 공유 할 수있는 공유 메뉴에 액세스합니다.
- 4.그런 다음 수신하거나 AirDrop을 공유 할 장치를 찾습니다. 공유 메뉴의 상단 부분입니다. 기기는 식별 라벨이있는 원으로 표시됩니다. 이것은 연락처의 사진과 이름이 일치하지만,이 연락처에 첨부 된 사진이없는 경우에는 이니셜이있는 회색 원으로 표시됩니다.
- 5. 마지막으로 원을 누릅니다. 그러면 수신자는 AirDrop을 수락할지 여부를 묻는 메시지를 표시합니다.
- 6. AirDrop에서 파일을 받으면 사진이나 비디오의 미리보기를 통해 경고를 받게됩니다. 수락 또는 거절을 선택할 수 있습니다.
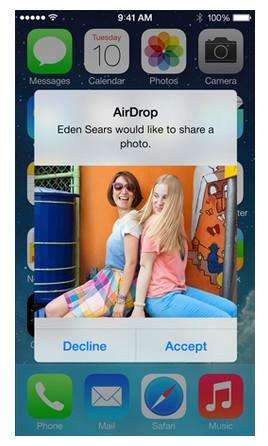
Notes 앱에서 메모를 공유하고,사파리, 연락처 응용 프로그램의 연락처 카드, 수첩, App Store의 응용 프로그램 목록, iTunes의 미디어 목록 및 iTunes Radio의 방송국을 전달합니다. AirDrop 외에도 iOS 7에는 관심있는 기능이 많이 있습니다.









