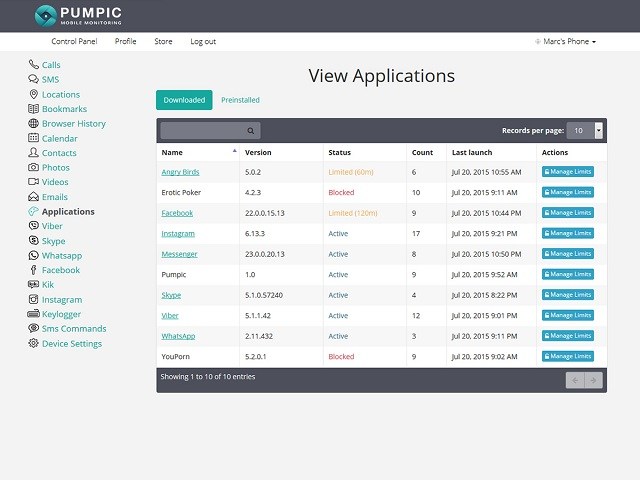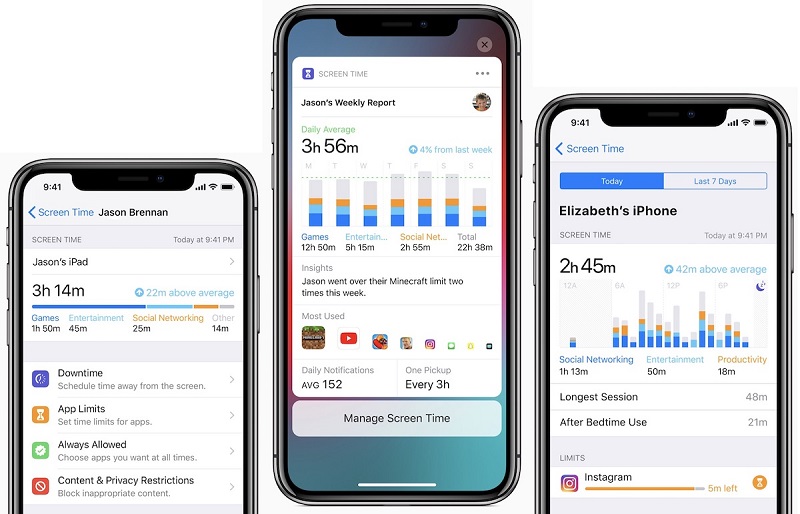Android 휴대 전화에서 자녀 보호 기능을 설정하는 5 가지 쉬운 방법
아이들은 믿을 수 없을만큼 휴대 전화를 사용할 수 있습니다.요즘 똑똑한 방법. 인터넷을 탐색 할 때 어떤 유혹에 빠지기까지 잠깐 기다려야하고 부적절한 부적절한 주제에 빠지게 할 수도 있습니다. 아이들이 항상 전화에 푹 빠져있는 것을 관찰하면 부모 문제에 쉽게 좌절 할 수 있습니다. 따라서 안드로이드 컨트롤의 필요성은 전쟁의 절반입니다.이 기사에서 우리가 익숙하게 될 것입니다. 우리는 당신이 자유로운 부모 컨트롤 애플 리케이션을 설정할 수있는 몇 가지 방법을 보여줄 것입니다 Android 기기 용. 다음 섹션을 확인하고 문제가 해결되도록하십시오.
- 방법 1 : Google 패밀리 링크 사용
- 방법 2 : Android 디지털 웰빙 사용
- 방법 3 : 제한된 프로필 가진 새 사용자 추가
- 방법 4 : Google Play 스토어에서 자녀 보호 기능 설정
- 방법 5 : Android 보호자 제어 응용 프로그램 사용
방법 1 : Google 패밀리 링크 사용
Google Family Link는 목록을 시작하는 주먹입니다. 이 Android 자녀 보호 기능을 사용하면 자녀 계정을 만들고 자녀가 사용하는 앱을 제어 할 수 있습니다.
1 단계. 자신의 기기에서 앱을 다운로드하고 실행하십시오. "시작하기"를 누르십시오. 그런 다음 "Family Link 설정"을 누르고 설정 지시를 따르십시오. 호환되는 기기 또는 자녀의 계정과 관련하여 몇 가지 질문을 할 수 있습니다.
2 단계. 다음으로 자녀와 관련된 세부 정보를 입력하십시오. 그런 다음 Gmail 사용자 이름을 선택하고 비밀번호를 입력 한 다음 '다음'을 누르십시오. 그런 다음 다음 이용 약관에 동의하십시오.
3 단계 : 자녀의 전화 번호를 입력하고 계정을 추가하십시오. 자신의 계정으로 로그인 한 다음 자신의 비밀번호를 입력하십시오. "다음"을 눌러 대상 장치에 Family Link를 설치하십시오.

4 단계. 일단 끝나면 대상 전화로 사전 설치된 응용 프로그램을 추적하고 대상 장치에서 응용 프로그램을 차단할지 여부를 결정할 수 있습니다.
5 단계. 자신의 장치를 다시 가져 오면 콘텐츠를 필터링하고 전화를 통해 진행되는 앱 활동을 추적하고 위치 및 화면 시간을 추적 할 수있는 전체 제어판을 볼 수 있습니다.

방법 2 : Android 디지털 웰빙 사용
Digital Wellbeing은 우리가 가진 다음 단계입니다. 이 앱을 사용하여 자녀의 디지털 활동을 제어 할 수 있습니다. 아래의 단계별 가이드에서이 앱을 어떻게 사용할 수 있는지 알려주세요.
1 단계. 자녀가 특정 앱에 소비 할 수있는 시간을 제한하려면 먼저 앱 리미터를 설정하려는 기기에 Digital Wellbeing 앱을 설치해야합니다.
2 단계. 다음으로 기기의 '설정'을 실행 한 다음 Digital Wellbeing 앱을 선택합니다. 그런 다음 사용을 제한하려는 앱 옆에있는 "역 삼각형"아이콘을 누릅니다.
3 단계 마지막으로, 나타나는 드롭 다운 메뉴에서 특정 앱의 사용을 원하는 사용 시간을 선택하십시오. 다른 모든 앱에 대해 2 단계와 3 단계를 반복하십시오.

방법 3 : 제한된 프로필 가진 새 사용자 추가
Android 보호자 통제를위한 세 번째 방법제한된 프로파일을 가진 새 사용자를 대상 장치에 추가하는 것을 포함합니다. 최신 Android 기기를 사용하면 추가 사용자 계정을 추가 할 수 있습니다. 그리고이 기능을 사용하여 자녀의 장치에 액세스 할 수 있습니다. 아래에서이 프로세스와 관련된 단계를 확인하십시오.
이 섹션에서는여기에서 장치에 대한 제한 옵션과이를 켤 수있는 방법을 찾을 수 있습니다. 이 기능을 사용하도록 설정하면 iPhone 사용자가 액세스하지 못하도록하는 콘텐츠를 차단할 수 있습니다.
1 단계. 기기에서 '설정'을 열고 '사용자'로 이동합니다.

2 단계. "사용자 또는 프로필 추가"를 누릅니다.

3 단계 개인 정보를 보호하기 위해 "제한된 프로필"옵션을 선택하십시오. 이제 암호 나 패턴을 입력하라는 메시지가 나타납니다.

4 단계 : 화면의 지침을 따라 가서 프로파일 이름을 변경하십시오.
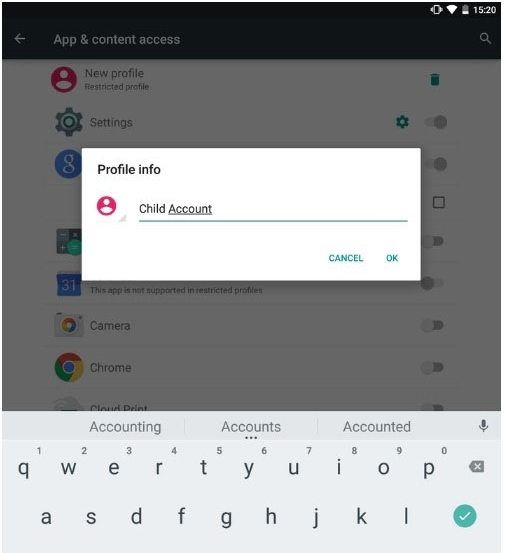
5 단계. 허용하고 제한하려는 기능을 각각 설정 및 해제합니다.
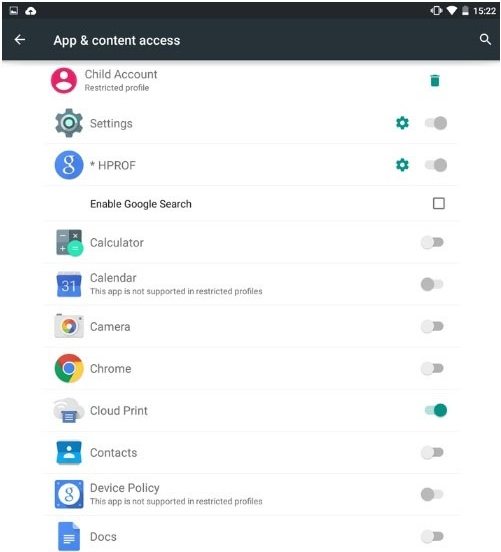
단계 6. 작업이 완료되면 알림 표시 줄을 아래로 끌어 사용자 아이콘을 누릅니다. 새로 만든 사용자 계정을 찾을 수 있습니다. 그냥 탭하여 전환 할 수 있습니다.

방법 4 : Google Play 스토어에서 자녀 보호 기능 설정
Google Play 스토어가 이러한 목적을 달성하는 데 도움이된다는 것을 아는 것이 흥미로울 것입니다. Google Play 스토어에서 자녀 보호 기능을 설정하여 앱 다운로드 및 구매를 제한 할 수도 있습니다.
1 단계. 먼저 Android 기기에서 Play 스토어를 실행하고 메뉴 버튼 (세 개의 가로선)을 누릅니다.
2 단계. "설정"에서 "보호자 통제"로 이동하십시오.

3 단계. 기본적으로 해제됩니다. 스위치를 토글해야합니다.
4 단계. 옵션을 활성화 할 때 PIN 코드를 두 번 입력하십시오.

5 단계. 제한을 설정하기위한 "Apps & Games", "Movies"및 "Music"등 3 가지 옵션이 표시됩니다.

6 단계 : '앱 & 게임'에서 자녀의 연령 제한을 설정하고 '저장'버튼을 선택하십시오.

7 단계 : "영화"섹션에서 U가 가장 제한적인 것으로 제안되는 곳에서 U에서 S까지의 영화를 제한 할 수 있습니다.

단계 8. 제공자가 명시 적으로 표시 한 음악을 제한 할 수있는 "음악"섹션 아래에 하나의 옵션 만 있습니다.

단계 9. 각 설정을 완료 한 후 "저장"버튼을 누르는 것을 잊지 마십시오.
방법 5 : Android 보호자 제어 응용 프로그램 사용
Android 보호자 제어 앱을 사용할 수도 있습니다.그게 너에게 정말 도움이 될거야. 최고의 Android 보호자 통제 앱 중 하나는 자녀 용 - 자녀 보호입니다. 이름이 암시 할 때, 당신은 아이들의 장소에있을 수 있고 그들의 디지털 행동을 볼 수 있습니다. 이 육아 제어 안드로이드 애플 리케이션의 도움으로, 당신은 특정 애플 리케이션을 제한하고, 차단 옵션을 활성화하고, 무선 신호를 사용하지 않고, 전화기 사용에 대한 타이밍을 설정하고 제한 할 수 있습니다.

결론
Android에서 자녀 보호 기능을 사용하는 것은오늘날 아이들은 아무 데서도 손에 닿을 수 없으므로 심각한 문제가 있습니다. 따라서 우리는 Android 보호자 통제에 대해 효과적인 방법을 공유했으며 필요한 경우 곧 조치를 취할 수 있기를 바랍니다. 원하는 경우 iPhone 및 iPad에서 자녀 보호 기능을 설정하는 방법을 볼 수도 있습니다.