iOS 11에 iPhone 화면을 기록하는 방법
iOS 11 공개 베타 버전이 출시 되었기 때문에 많은 사용자는 iOS 11의 스크린 레코더 정말 인생을 편하게 해줍니다. 이제 QuickTime, Airplay 또는 타사 앱없이 iPhone 화면을 녹화 할 수 있습니다. 이 새로운 기능은 iPhone Control Center에 있으며, Snapchat이나 Instagram의 사진과 비디오까지도 화면에 나타나는 모든 것을 캡처 할 수 있습니다. 사진이나 비디오가 녹화되면 카메라 롤에 저장됩니다.

iOS 11에서 iPhone 화면 캡처 방법
iOS 11은 탈옥이나 컴퓨터 사용없이 아이폰 화면을 iPhone에 직접 기록하는 것을 아주 쉽게 만듭니다. 단계가 얼마나 간단한 지 확인하십시오.
설정 -> 제어 센터로 이동하십시오. 목록에서 아래로 스크롤하고 "+"를 탭하여 화면 녹화를 추가하십시오

이제 홈 화면으로 돌아가서 화면 하단에서 위로 스 와이프합니다. 스크린 녹화 버튼을 눌러 화면에 표시된 다른 것을 녹화하십시오.

화면을 녹화하는 동안 화면 상단에 파란색 막대가 나타납니다.
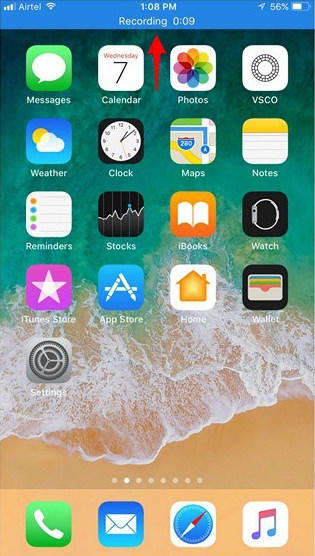
녹음을 중지하려면 화면 상단의 상태 표시 줄을 누르고 팝업이 나타나면 "중지"를 누르십시오.

iPhone 화면을 사운드와 함께 녹음하려면 Control Center에서 3D Touch 기능을 활성화 한 다음 토글을 강제로 터치하여 마이크 오디오가 동시에 음성을 녹음 할 수있게하십시오.

iOS 11의 스크린 레코더 팁
- 스크린 레코딩 기능으로 사람들이 iPhone에서 스크린 레코딩을 편집 할 수있게 해줌으로써 아이폰 화면을 자주 기록하는 사람들에게 좋은 소식이 될 수 있습니다
- 온라인에서 공유하는 것에주의하십시오. iOS 11의이 새로운 기능으로 Snapchat, Instagram 및 기타 소셜 미디어에서하는 모든 작업을보다 쉽게 캡처 할 수 있습니다.
- 푸시 알림을 좋아하지 않는 사용자의 경우 녹화에서 시각적 인 중단을 막으려면 방해하지 마십시오.
- 디스플레이에 표시된 내용 만 캡처 할 수 있지만 사운드는 포함되어 있지 않습니다. 마이크 오디오에서 사운드 옵션을 활성화 할 수 있습니다.
- 캡처 한 모든 비디오는 Photo app에 저장됩니다. 시청, 수정 및 공유 할 수있는 앱을 열 수 있습니다.
- 만약 iOS 11 화면 녹화가 iPhone에서 작동하지 않습니다., 장치를 다시 시작한 다음 다시 시작할 수 있습니다.
음, iOS 11 스크린 레코더의 장점화면에 표시된 내용을 공유하고 앱을 사용하는 방법이나 문제를 해결하는 방법 등을 단계별로 알려주는 지시 사항을 기록 할 수 있습니다. 그러나 이것은 iOS 11 베타 버전이며 변경 사항 iOS 11 공식 버전으로 만들 수 있습니다. 이번 가을에 만 볼 수 있습니다.









