Google 캘린더를 iPhone 및 iPad에 쉽게 동기화하는 방법
대부분의 사람들, 특히 비즈니스맨의 경우,Google 캘린더가 점점 더 많이 필요해지고 있습니다. 스케줄링 회의 및 일일 준비를 관리하기 위해 워크 플로의 일부로이를 채택 할 수 있습니다. 가족 약속을 작성하는 개인 사용자 나 이벤트 및 전화 회의를 계획하기위한 업무 관련 목적에 상관없이 공유 일정에 액세스하면 일정 충돌을 효과적으로 피할 수 있습니다. Google 캘린더를 iPhone 및 iPad로 쉽게 가져올 수있는 두 가지 유용한 솔루션이 있습니다.
- 솔루션 1. Google Sync를 사용하여 iPhone / iPad에 Google 캘린더 동기화
- 솔루션 2. iPhone Care Pro를 사용하여 Google 캘린더를 iPhone / iPad로 전송
솔루션 1. Google Sync를 사용하여 iPhone / iPad에 Google 캘린더 동기화
Google은 공식적으로 사용자가 Google을 동기화하도록 허용합니다.iPhone, iPad, iPod touch 및 기타 장치로 Gmail, 캘린더 또는 주소록과 같은 응용 프로그램을 다운로드 할 수 있습니다. 그러나 각 기기마다 Google Sync를 개별적으로 설정해야합니다. 다음은 세부 단계입니다.
1 단계. iPhone / iPad의 로그인 Google 계정
1. 먼저 캘린더가 제대로 동기화되어 있는지 확인해야합니다.
2. 설정으로 이동하여 메일 / 연락처 / 캘린더를 엽니 다.
3. 계정 및 Gmail 추가를 선택하십시오. 이미 Gmail 계정을 추가 한 경우 계정 목록에서 직접 메일을 선택할 수 있습니다.
4. 캘린더 스위치를 켭니다.

2 단계. 동기화 할 캘린더 선택
1. 데스크탑 또는 전화 브라우저에서 다음 웹 사이트를 방문하여 캘린더를 선택하십시오
www.google.com/calendar/iphoneselect
2. Google 계정에 로그인하면 모든 개인 및 공유 일정이 표시됩니다.
3. iPhone / iPad와 동기화하려는 캘린더 상자를 선택하십시오.

4. 저장을 클릭하고 iPhone 또는 iPad에서 캘린더 응용 프로그램을 열어 동기화 대기 상태로 만듭니다.

솔루션 2. iPhone Care Pro를 사용하여 Google 캘린더를 iPhone / iPad로 전송
전문적인 데이터 전송 소프트웨어로서,iPhone Care Pro는 iPhone 캘린더, 음악, 비디오, 연락처, iPhone, iPad, iPod 및 MacBook / Windows 사이의 노트를 가져오고 내보낼 수 있으므로 동기화 프로세스를 간소화하고 시간을 절약 할 수 있습니다. Google 캘린더를 몇 단계 만에 iPhone 및 iPad로 복사하는 방법을 알아 보겠습니다.
1. 프로그램을 실행하고 iPhone 또는 iPad를 USB 케이블로 컴퓨터에 연결하십시오.
2.를 클릭하십시오. 지금 시작하기 아래의 파일 관리자.
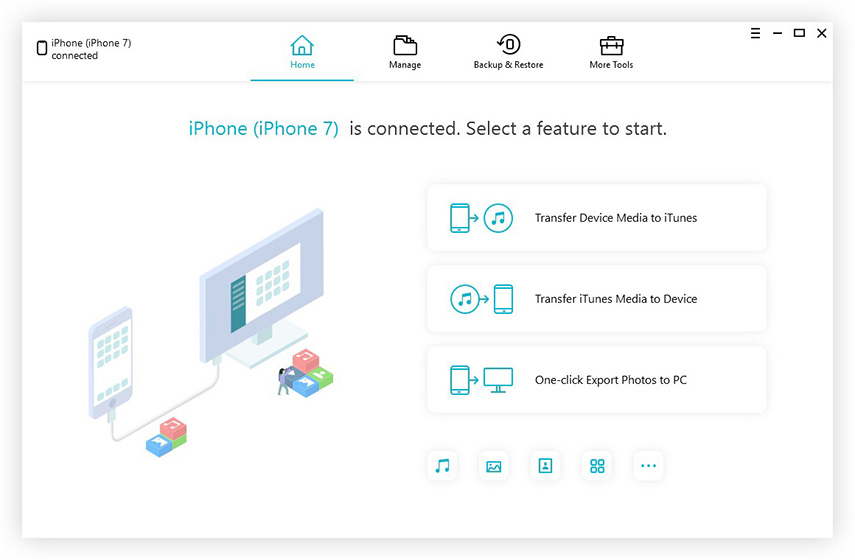
3. 여기에서 동기화 할 수있는 파일 목록을 볼 수 있습니다. 딸깍 하는 소리 달력 계속 전진해라.

4. 더하다 메뉴에서 동기화하려는 캘린더를 선택하십시오. 그런 다음 새롭게 하다 효과적 이도록.
그게 전부 야. iPhone Care Pro를 사용하면 캘린더를 iPhone 또는 iPad로 복사하는 것이 먹는 것처럼 간단합니다. 또한 iTunes가 충돌하여 멈 추면 iTunes에 대한 최상의 대안이 될 수 있습니다. 질문이 있으면 의견 란에 남겨 두십시오.









![[문제 해결] iCloud 캘린더 동기화 오류 400](/images/icloud-tips/issue-solved-icloud-calendar-sync-error-400.jpg)