아이폰 7 / 7 Plus / 6s / 6s plus / 6에서 Mac으로 캘린더를 전송하는 가장 좋은 3 가지 방법
캘린더 동기화가 중요한 이유
iPhone에서 캘린더를 동기화하는 것이 필수적입니다동기화 된 상태를 유지하면 모든 약속을 항상 iPhone과 Mac의 데이터까지 확인할 수 있기 때문에 동기화 후 캘린더 중 하나에 대한 변경 사항은 모든 동기화 된 기기에 반영됩니다.
1. 프리웨어로 iPhone에서 Mac으로 캘린더 전송
Mac 용 iPhone Care Pro는 무료 기능을 제공합니다iPhone 7/7 Plus / 6s / 6s plus / 6 및 이전 모델에서 Mac OS X 10.10 Yosemite, 10.9 Mavericks를 실행하는 Macbook Pro, Macbook Air 및 iMac으로 캘린더, 비디오, 연락처, 메모, 음악, 사진, 책갈피를 전송할 수 있습니다. 그리고 아래. 속도, 단순성 및 능력은이 소프트웨어를 강력한 도구로 만듭니다.
iPhone에서 Mac 컴퓨터로 캘린더를 전송하는 가장 좋은 방법을 자세히 살펴보십시오.
- 1 단계 : iPhone을 Mac과 USB 케이블로 연결하십시오. 장치에서 "이 컴퓨터 신뢰"메시지가 나타나면 "신뢰"를 클릭하십시오.
- 2 단계 : 기본 인터페이스에서 "파일 관리자"를 선택하십시오.

- 3 단계 : 대상 파일 유형으로 "캘린더"를 선택하십시오.
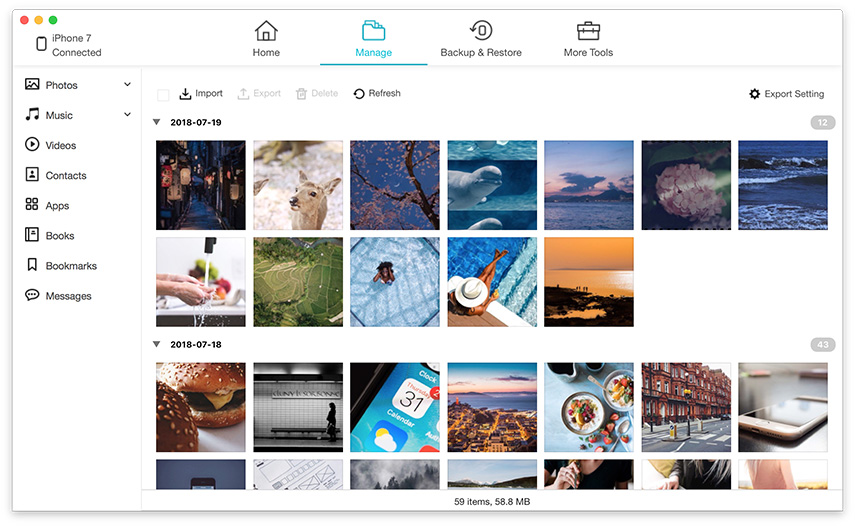
- 4 단계 : Mac으로 전송할 캘린더를 선택하십시오. "내보내기"를 클릭하고 Mac에서 내 보낸 캘린더를 저장할 위치를 선택하십시오.

iTunes와 Mac에 아이폰 캘린더 동기화
iTunes를 사용하면 몇 번의 클릭으로 캘린더를 Mac으로 전송할 수 있습니다. iTunes가 나타나지 않으면 여기를 클릭하여 수정하십시오.
- 1 단계 : USB 케이블을 사용하여 iPhone을 Mac에 연결합니다.
- 2 단계 : iTunes를 실행하고 장치 도구 모음에서 "iPhone"을 클릭하십시오.
- 3 단계 : "정보"탭을 선택하고 "캘린더 동기화"를 확인하십시오.
- 4 단계 : "적용"을 클릭하고 진행 표시 줄에 동기화가 완료되었음을 표시 할 때까지 기다립니다. "꺼내기"단추를 누르고 iPhone을 연결 해제하십시오.

3. iCloud를 사용하여 iPhone에서 Mac으로 캘린더 동기화
Apple iCloud를 켜면 동기화 할 수 있습니다iTunes를 사용하지 않고 어디서나 Mac과 무선으로 캘린더에 연결할 수 있습니다. 모든 이벤트 정보는 iCloud 웹 서버에 저장되며 Wi-Fi 또는 셀룰러 데이터를 통해 iPhone 및 Mac으로 푸시됩니다.
- 1 단계 : 설정 메뉴를 열고 "iCloud"를 선택하여 iPhone에서 iCloud 캘린더를 설정하십시오.
- 2 단계 : iCloud 계정에 로그인하고 캘린더를 켭니다.
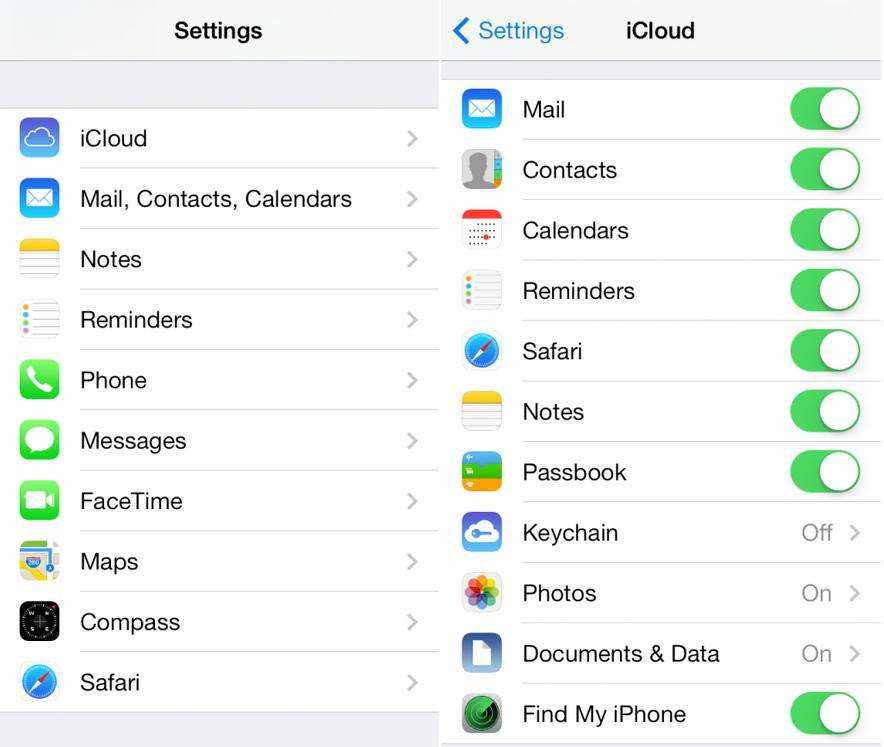
- 3 단계 : 시스템 도구 막대에서 Apple 메뉴 아이콘을 클릭하고 "시스템 환경 설정"을 선택하여 Mac에서 iCloud 캘린더를 활성화하십시오.
- 4 단계 : "iCloud"를 선택하고 계정에 로그인하십시오. 캘린더 옆의 확인란을 선택하십시오. iPhone 또는 Mac의 캘린더 앱에 추가 된 이벤트는 여러 기기에서 자동으로 업데이트됩니다.

iPhone에서 Mac으로 캘린더를 어떻게 복사합니까? iPhone 6에서 캘린더를 해제하는 간단한 방법이 있습니까? 코멘트에서 그것에 대해 봅시다.









![[문제 해결] iCloud 캘린더 동기화 오류 400](/images/icloud-tips/issue-solved-icloud-calendar-sync-error-400.jpg)