Outlook 2016에 iCloud 캘린더를 동기화하는 방법
Cloud는 온라인 캘린더를 제공합니다.계획을 세우고, 새 회의를 추가하고 기존 회의를 볼 수 있으며, 기본 달력 응용 프로그램을 사용하여 기본적으로 모든 작업을 수행 할 수 있습니다. 무엇보다 캘린더는 모든 Apple 기기에서 동기화되므로 iPhone, iPad, Mac 및 기타 연결된 Apple 기기에서 모든 요금제를 사용할 수 있습니다.
많은 사용자가 현재iCloud와 같은 온라인 캘린더에는 Outlook 캘린더를 사용하여 일과 월을 예약하는 사용자가 있습니다. 이러한 사용자 중 하나 인 경우 iCloud 캘린더를 Outlook과 동기화하는 방법을 배우고 싶을 수 있습니다.
다행히도 iCloud는귀하의 컴퓨터에 Outlook과 캘린더. 그렇게하는 것은 매우 쉽습니다. 다음 가이드는 iCloud 캘린더를 Outlook 2016과 동기화하는 방법을 보여줍니다.
Outlook 2016과 iCloud 캘린더 동기화
Outlook 앱이 컴퓨터에 설치되어 있는지 확인하고 iCloud 로그인이 캘린더에 액세스하는 데 필요할 때 편리하게 유지하십시오.
네가해야 할 첫 번째 일은iCloud 웹 사이트에서 사용자 이름과 암호로 로그인하십시오. 그런 다음 표준 iCloud 대시 보드가 표시되면 캘린더라는 옵션을 클릭하면 iCloud 캘린더로 이동하게됩니다.

캘린더 페이지에서 캘린더를 선택합니다.Outlook과 동기화하고 옆에있는 피드 아이콘을 클릭 한 다음 공개 캘린더에 체크 표시를하고 링크 복사 옵션을 클릭하여 캘린더의 링크를 복사하십시오. 브라우저의 새 탭에 캘린더의 링크를 붙여넣고 URL의 webcal을 http로 바꾸고 Enter 키를 누릅니다.
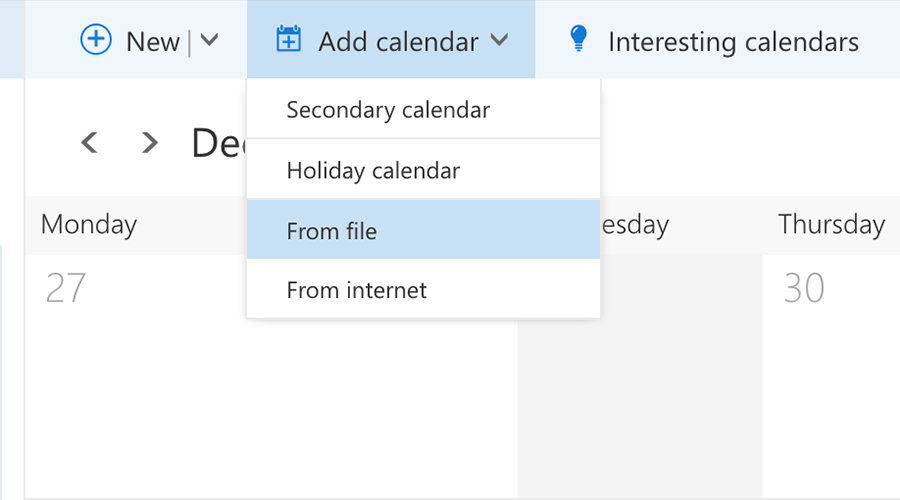
캘린더 ICS 파일을 다운로드하면됩니다.귀하의 컴퓨터에. 파일을 다운로드 한 다음 Outlook 2016을 열고 새 캘린더 추가를 클릭하고 파일에서 다음을 클릭합니다. 다운로드 한 파일을 선택하면 iCloud 캘린더가 Outlook과 동기화되기 시작합니다.
링크를 사용하여 Outlook 2016과 iCloud 캘린더 동기화
파일이 아닌 링크를 사용하여 Outlook 2016과 iCloud 캘린더를 동기화하는 것을 선호한다면 다음 단계를 따라야합니다.
iCloud 웹 사이트로 이동하여 캘린더를 선택하십시오. 달력에 대한 링크를 복사하지만 이번에는 웹 캘을 제거하지 마십시오. 그대로 유지하십시오.
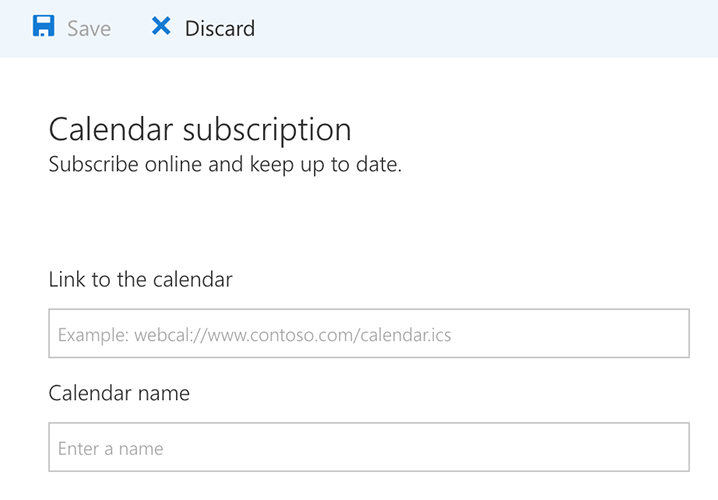
Outlook 일정을 열고 새로 추가를 클릭하십시오.다음 인터넷에서 달력. 다음 페이지에서 이전에 복사 한 링크를 붙여 넣으면 iCloud 캘린더가 컴퓨터의 Outlook 2016과 동기화되기 시작합니다. 이것이 iCloud 캘린더를 컴퓨터의 Outlook과 동기화하는 방법이었습니다.
캘린더를 동기화하는 것은 좋은 생각이지만,또한 캘린더를 백업하는 것이 좋으므로 잘못 될 경우를 대비하여 다시 폴링 할 항목이 있어야합니다. 경우에 따라 iTunes를 사용하여 iOS 장치를 백업 할 수 있지만 iCareFone을 사용하여 장치의 캘린더 백업을 만드는 데 도움이되는 더 나은 응용 프로그램이 있습니다. 이 iOS 관리 도구를 사용하면 캘린더를 iPhone에서 컴퓨터로 내보내고 가져올 수 있습니다.
iCareFone의 파일 관리자에서 캘린더를 선택하여 iPhone / iPad에서 모든 캘린더를로드 한 다음 캘린더를 모두 선택하거나 선택하여 백업으로 컴퓨터로 내보낼 수 있습니다.










