コンピュータからiPhoneに写真を送信する4つの最良の方法
ほとんどのiPhoneユーザーは同じ問題に直面する可能性があり、それがデータの転送です。彼らは疑問に思う コンピュータからiPhoneに写真を転送する方法 楽に。 それで、あなたはそれに気づいていませんか、またはあなたはそれをしませんでしたか?心配しないでください。この記事では、私達はあなたが行くことができる最も効率的で効果的なオプションのリストを作りました。
- 方法1:iTunesを使ってコンピュータからiPhoneに写真を取り込む方法
- 方法2:コンピュータからiPhoneに写真を転送する方法
- 方法3:Airdropを使ってコンピュータからiPhoneに写真を送信する方法
- 方法4:クラウドサービスを使ってコンピュータからiPhoneに写真を同期する方法
方法1:iTunesを使ってコンピュータからiPhoneに写真を取り込む方法
あなたがコンピュータからiPhoneに写真を送る方法を探しているとき、あなたは2つの基本的なオプションに出くわすでしょう、それらのうちの1つはiTunesとiTunesなしでPCからiPhoneに写真を転送することです。
iTunesは最も古いiOSアプリと見なされています。 ユーザーのニーズに応えるためのさまざまな機能を備えています。残念ながら、アプリの効率と精度は以前と同じではありません。実のところ、サービスは10年前と同じです。ますます多くの現代的なアプリがより適切な選択肢で市場に溢れているところでは、iTunesはまだ同じです。しかし、世界中にiTunesの献身的なユーザーがいるので、写真の転送にも使用できます。覚えておいて、遅い転送速度はあなたの時間がかかるようになり、それは時々クラッシュする可能性があります。それでも、使い方は次のとおりです。
1. USBケーブルでiPhone X / 8/8 Plus / 7/6 / 6s / 5 / SEをコンピュータに接続します。
2. iTunesが自動的に起動します。
3.これで、iTunesパネルでデバイスを選択して、下部の写真タブに移動します。
4. [写真の同期]をタップして、以前に写真を保存したフォルダを選択します。
5.次に、[適用]をクリックします。

写真はすぐに転送されます。 ご覧のとおり、iTunesを使って写真を転送するのは簡単ですが、iTunesを使って写真をiPhoneに転送すると、携帯電話にある既存の写真はすべて削除されます。
方法2:コンピュータからiPhoneに写真を転送する方法
あなたがあなたの貴重な物を譲渡しようとしているならあなたのコンピュータからあなたのiPhoneへの写真、そしてiTunes以外にもたくさんのオプションがあります。現時点では、一部のサードパーティ企業がiOSファイルの転送に関して成熟した技術を開発しています。 https://www.tenorshare.com/products/icarefone.htmlは、コンピュータからiPhoneに写真をすばやく転送する機能、およびその逆の機能を備えた優れたツールです。ファイルのサイズや性質に関係なく、データの損失や記憶域の制限を受けることなく、あらゆる種類の写真を転送できます。それはWindowsとMacからアクセス可能であり、それが写真だけでなく他のファイルも優れた速度で転送することに関しては非常に効果的であることが証明されています。 Tenorshare iCareFoneを使ってコンピュータからiPhoneに写真を取り込む方法を知りたい場合は、次の手順を読んでください。
1.だから、まずはじめに、無料版のTenorshare iCareFoneをコンピュータにダウンロードしてインストールする必要があります。
2.当社のコンピューターでアプリを起動し、USBケーブルでiPhoneをコンピューターに接続します。
3.コンピュータがiPhoneを検出するまで数秒間待ってから、トップメニューの[管理]に進みます。
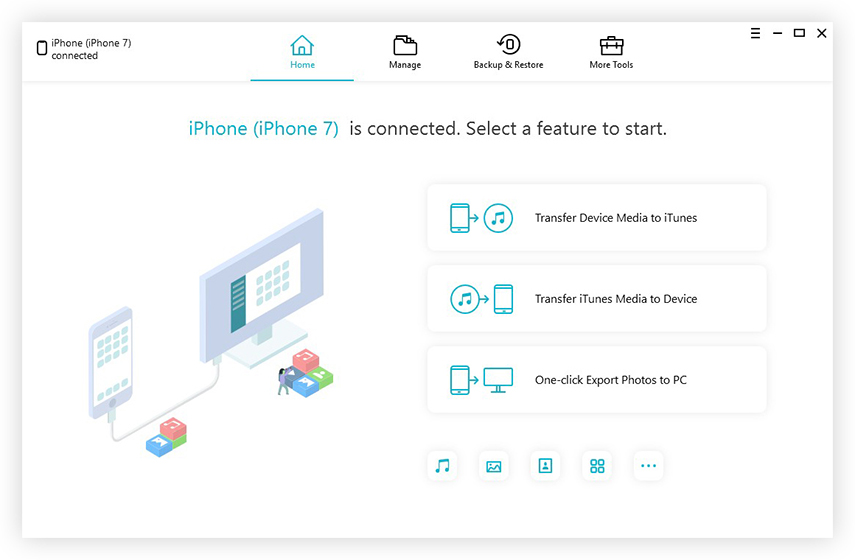
4.これで、転送可能なすべてのファイルタイプが左側のパネルに一覧表示されます。
5.リストから[写真]を選択し、[インポート]オプションをクリックして、転送する写真を選択します。

6.最後に、ポップアップメッセージで[開く]を選択すると、ファイルの転送がすぐに始まります。

4.これで、転送可能なすべてのファイルタイプが左側のパネルに一覧表示されます。
多くのユーザーは、アップル認定のアプリは使い方と有効性の点では最高ですが、ここで見られるように、Tenorshare iCareFoneは優れたアプリで、ファイルをあるデバイスから別のデバイスに大したことなく転送できることは間違いありません。また、あなたがPCからiPhoneに写真をコピーする方法を探しているなら、Tenorshare iCareFoneはWindows PCとMacの両方をサポートするので、あなたは間違いなくこのアプリを使うべきです。
方法3:Airdropを使ってコンピュータからiPhoneに写真を送信する方法
空中投下は転送するのが非常に簡単な方法ですあなたの写真をあなたのMacからあなたのiPhoneへ。 AirDropは、ワイヤレスでファイルを転送するために、Wi-Fi接続とBluetoothデバイスの両方を使用するワイヤレスアプリです。これらの機能の1つでも正しく機能していない場合、Airdroppingは失敗します。しかし、データを損失することなく高速にファイルを転送するのに最適なオプションです。双方向にも機能します。だから、あなたがAirDropでコンピュータからiPhoneに絵を置く方法を知りたいなら、以下のステップを読んでください:
1. MacでAirDropアプリを起動し、[Everyone]への表示をオンにします。あなたは簡単にFinderからAirDropを見つけることができます。
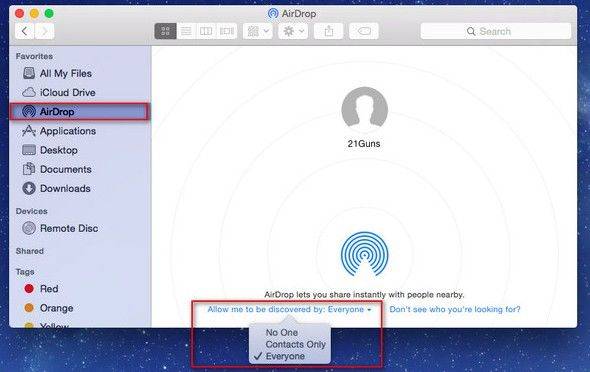
今、あなたのiPhone上の同じアプリをオンにします。</li>
3.次に、iPhoneをAirDropパネルから見えるようにします。 「みんな」をタップします。

4.さあ、あなたのMacに行き、そしてiPhoneを検索してください。
5.見つかったら、AirDropを使ってMacと接続します。
6.次に、送信したい写真をAirDropの受信者パネルにドラッグアンドドロップします。
7.最後に、iPhoneの「送信」と「承認」をクリックします。

AirDropはとても簡単な方法で転送します。あなたのファイルをワイヤレスで。ターゲットデバイスを同じWi-Fiネットワークに接続したままにして、アプリを機能させるためにデバイスを特定の範囲内に保ちます。また、このアプリは大きなファイルの転送には適していません。
方法4:クラウドサービスを使ってコンピュータからiPhoneに写真を同期する方法
Appleには独自のクラウドサービスがありますがiTunesとiCloudには、最近多くのユーザーが好むクラウドサービスがあり、それがDropboxです。 Dropboxが使用するクラウドサービスは、iCloudと厳密には似ていませんが、アプリ、Windows、Mac、iOS、Android、Linuxなどのすべてのプラットフォームでファイルを転送するのに非常に役立ちます。 Dropboxフォルダとその専用Webサイトアカウントの両方を通じた巧妙な同期プロセス。それはコンピュータからiPhoneに写真やファイルを転送することになると、それはDropboxのフォルダを使用し、すべてのプラットフォームにわたってリンクされたアカウントに直接それらを同期させます。あなたがPCからiPhoneに写真を転送する方法を知りたいのであれば、その後、以下の指示を読んでください:
1. Dropboxソフトウェアをコンピューターにインストールします。
2.アプリを実行してDropboxアカウントにサインインします。
3. Windowsエクスプローラを開くと、Dropboxフォルダが表示されます。それでは、写真または写真フォルダ全体を選択して、その中にドラッグアンドドロップするだけです。

4.完了したら、iPhoneにアクセスしてDropboxアプリをインストールします。
5. iPhoneから同じDropboxアカウントにログインし、写真をタップします。
6.追加した写真を見つけて、写真を長押しします。カメラロールに保存するオプションが表示されます。
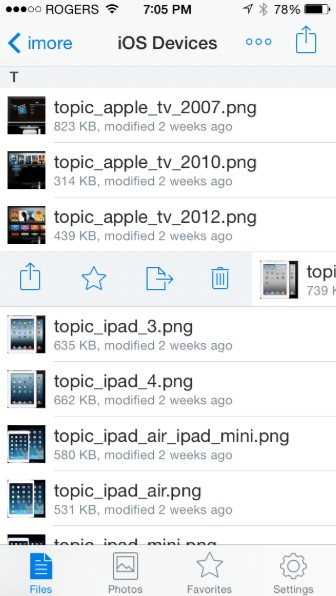
基本的に、Dropboxは非常にシンプルなサービスを提供しています。これはデータの転送や同期に非常に役立ちます。しかし覚えておいてください。サインアップしている間は、最初は2 GBの空き容量しかありません。
結論
あなたが知っているように多くのアプリがありますデータ転送の市場だが、この記事で述べた4つの方法は、コンピュータからiPhoneへの転送を検討しているすべてのユーザーに適しています。とはいえ、私たちはiTunesの話題に少し触れていますが、それでもあなたの写真を転送するための実行可能な方法です。 DropboxとAirDropアプリも多くのユーザーに好まれており、データ転送に関しても同様に効果的です。しかし、Tenorshare iCareFoneが提供するシンプルさと効率は最高です。また、ストレージの制限やWi-Fi接続の問題、その他の大きな不都合はありません。それが私たちの勝者であり、強くお勧めします。









