iPhoneからラップトップに写真を送信する5つの方法
iPhoneは最もスマートな私たちの世代のガジェット。 Appleは、いくつかの進歩と強力なカメラを備えた新しいモデルを毎年発売していますが、ストレージ容量は依然として限られています。 iCloudは無料のクラウドストレージを提供しますが、それだけでは十分ではありません。そのため、顧客はデータをラップトップに転送することで、特に写真が大量のメモリを消費するという最も単純なオプションを選択します。したがって、いくつかの簡単な方法 iPhoneからラップトップに写真をコピーする方法 参考のために以下に説明します。
- iPhoneからPCおよびMacに写真をコピーする最も簡単な方法
- メールを使用してiPhoneからラップトップに写真をコピーする
- iTunesでiPhoneの写真をラップトップに同期する
- iPhoneからiCloud写真をラップトップにダウンロードする
- USBケーブルを使用してiPhoneからラップトップに写真をコピーする
方法1:iPhoneからPCおよびMacに写真をコピーする最も簡単な方法
Tenorshare iCareFoneはコピーする最も簡単な方法です品質を損なうことなく、iPhoneからラップトップに写真を保存できます。これは、カメラ、フォトストリーム、アルバム、WhatsAppイメージ、その他の多くのソースから、あらゆる種類の写真をコンピューターに送信できるプロフェッショナルなツールです。
- MacおよびWindowsと互換性があります。
- Wi-Fiは必要ありません。
- 写真を選択して一括転送します。
- 数量やサイズなどのインポートおよびエクスポートの制限はありません。
- 転送後の完全に読み取り可能なファイル。
写真をエクスポートするためにTenorshare iCareFoneを使用する方法は次のとおりです。
1. Tenorshare iCareFoneをコンピューターにダウンロードしてインストールします。
2.次に、ソフトウェアを実行し、USBケーブルを使用してiPhoneとコンピューターの両方を接続します。

3.メニューから「ファイルマネージャー」を見つけ、「写真」をタップします。
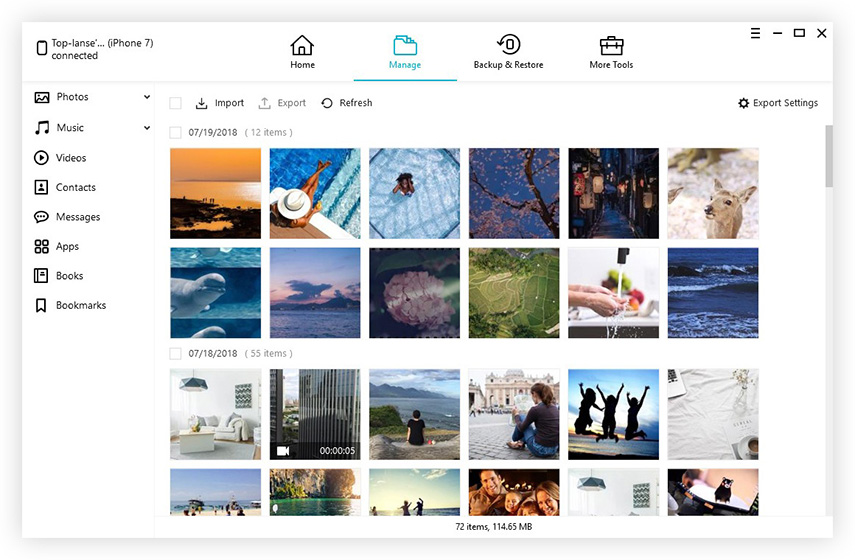
4.次に、写真を選択し、「エクスポート」をタップします。

これで、選択した写真をコンピューターで取得できます。
方法2:iPhoneからラップトップに写真をメールでコピーする
写真を実行するにはさまざまな方法がありますiPhoneからラップトップに転送しますが、最も基本的なオプションを完全に忘れてしまうことがあります。それは、メールで送信することです。写真をメールで送信することは、誰でも簡単に利用できるオプションです。あなたがしなければならない唯一のことは、写真を選択し、アドレスを入力することです。完全な説明は以下のとおりです…
1.アカウントを持っていない場合は、新しいメールアカウントを設定します。
2.次に、アルバムをタップして、送信する写真を選択し、共有をタップします。
3.選択後、リストから「メール」オプションを選択します。

4.慎重に選択し、送信先のメールアドレスを入力して、[送信]をタップします。

5.必要に応じてメッセージを追加できます。
残念ながら、このメールオプションは限られた数の写真。 500枚以上の写真を含むアルバム全体のように大量の写真を送信する場合は、他の送信方法を探す必要があります。
方法3:iPhoneの写真をiTunesでラップトップに同期する
Appleデバイスを所有していて、すべてを使用する場合会社が提供する古典的なサービスは、iTunesまたはiCloudアプリに登録する必要があります。これらのアプリは、6 / 6S / 7 / 7Plus / 8や最新のiPhone Xなど、iPhoneのすべてのバージョンで使用できます。これらのアプリは、実際にiPhoneの可能性を最大限に活用するのに役立ちます。主にiTunesと、iPhoneをラップトップに同期するのに役立つ特定のサービスについて説明します。
iPhoneの写真をラップトップに同期するには2つの方法があり、それらについて以下で説明します。
1.このプロセスを実行する際に最初に行う必要があるのは、ラップトップに最新バージョンのiTunesをダウンロードしてインストールすることです。
2. iPhoneとラップトップをUSBケーブルで接続します。
3.接続の確立には少し時間がかかります。
4.その後、ラップトップでiTunesを開くと、そこにポータブルデバイスのアイコンが表示されます。
5.ポータブルデバイスを入力し、[今すぐバックアップ]ボタンを探します。
6.終了したら、[完了]をクリックします。
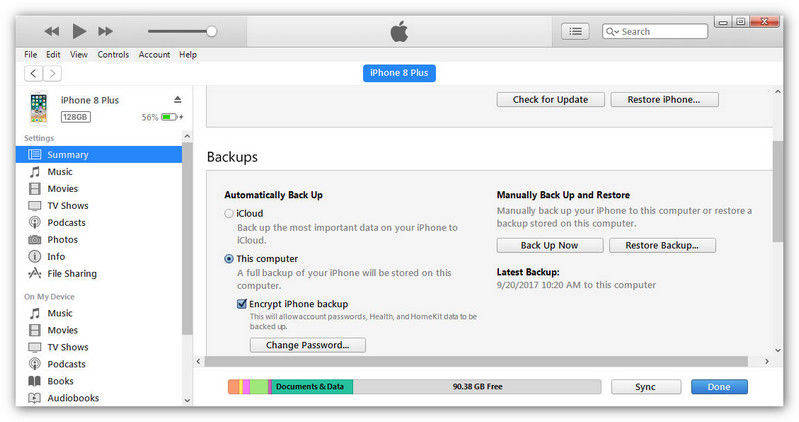
次回のトラブルを避けるために、「このデバイスをWi-Fi経由で同期する」オプションを有効にすることもできます。同じネットワーク内にある場合、iPhoneは自動的にiTunesと同期します。

さて、あなたが適切に指示に従えば、iTunesを介したデバイスの同期は非常に簡単ですが、iTunesを介してラップトップに保存されているファイルはバックアップファイルにすぎず、移動または送信はできますが、読み取りはできません。
方法4:iPhoneからiCloud写真をラップトップにダウンロードする
iCloudアプリは素晴らしいサポートとヘルプを提供します他のiDeviceとの接続を維持します。幸いなことに、iCloudに登録すると、会社は追加データ用に5GBのストレージスペースを提供します。残念ながら、あなたが支払う必要がある以上のものが必要な場合!
iCloudの最も重要な部分の1つは「iCloud Photo Library」。Windowsでも利用可能です。これは、すべての写真とビデオをラップトップに送信するのに役立ちます。プロセスを適用する方法を以下に示します。
1. iPhoneとラップトップでiCloudフォトライブラリをオンにします
- iPhoneで:iOS 11以降を使用している場合iPhoneでは、「設定」に移動し、名前をタップして「iCloud」に移動する必要があります。次に、「写真」に移動して「iCloudフォトライブラリ」をオンにする必要がありますが、iOSバージョン10.3以前を使用している場合は、「設定」から「iCloud」に移動し、「写真」に移動して有効にしますそれで。
- Windowsラップトップ:[写真]に移動し、[オプション]をクリックします。オプションから「iCloud Photo Library」を選択し、「適用」をクリックします。
- MacBookの場合: 「システム環境設定」に進み、「iCloud」を見つけて入力します。次に、「写真」に進み、「iCloud Photo Library」を選択します。

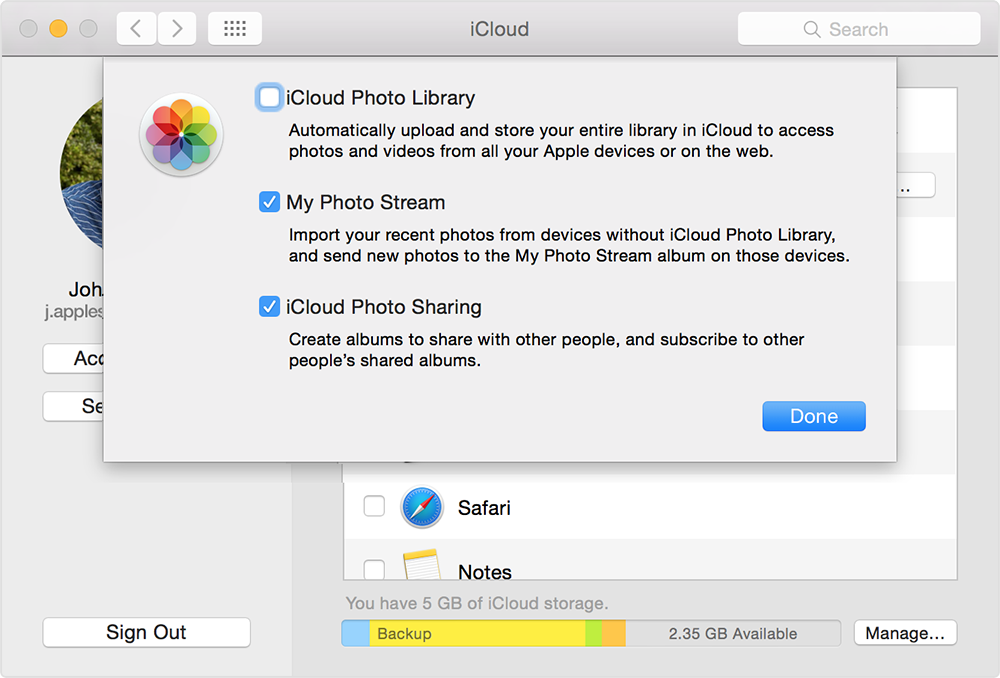
2. laotopのiCloud写真にアクセスする
その後、iCloudはすべてのデバイスに写真を自動的にアップロードして保存します。ラップトップのiCloud写真にアクセスするには、以下の手順に従ってください。
- Windowsユーザーの場合:「ファイルエクスプローラー」を開き、「iCloud[お気に入り]の下にある[写真]をクリックします。それを開いて[ダウンロード]フォルダーをクリックします。写真をダウンロードするだけで、すぐにコンピューターにすべての写真が表示されます。
- Macユーザー向け:写真アプリを起動すると、写真が表示されます。または、iCloud.comにサインインして、iPhoneから同期したすべての写真を表示できます。
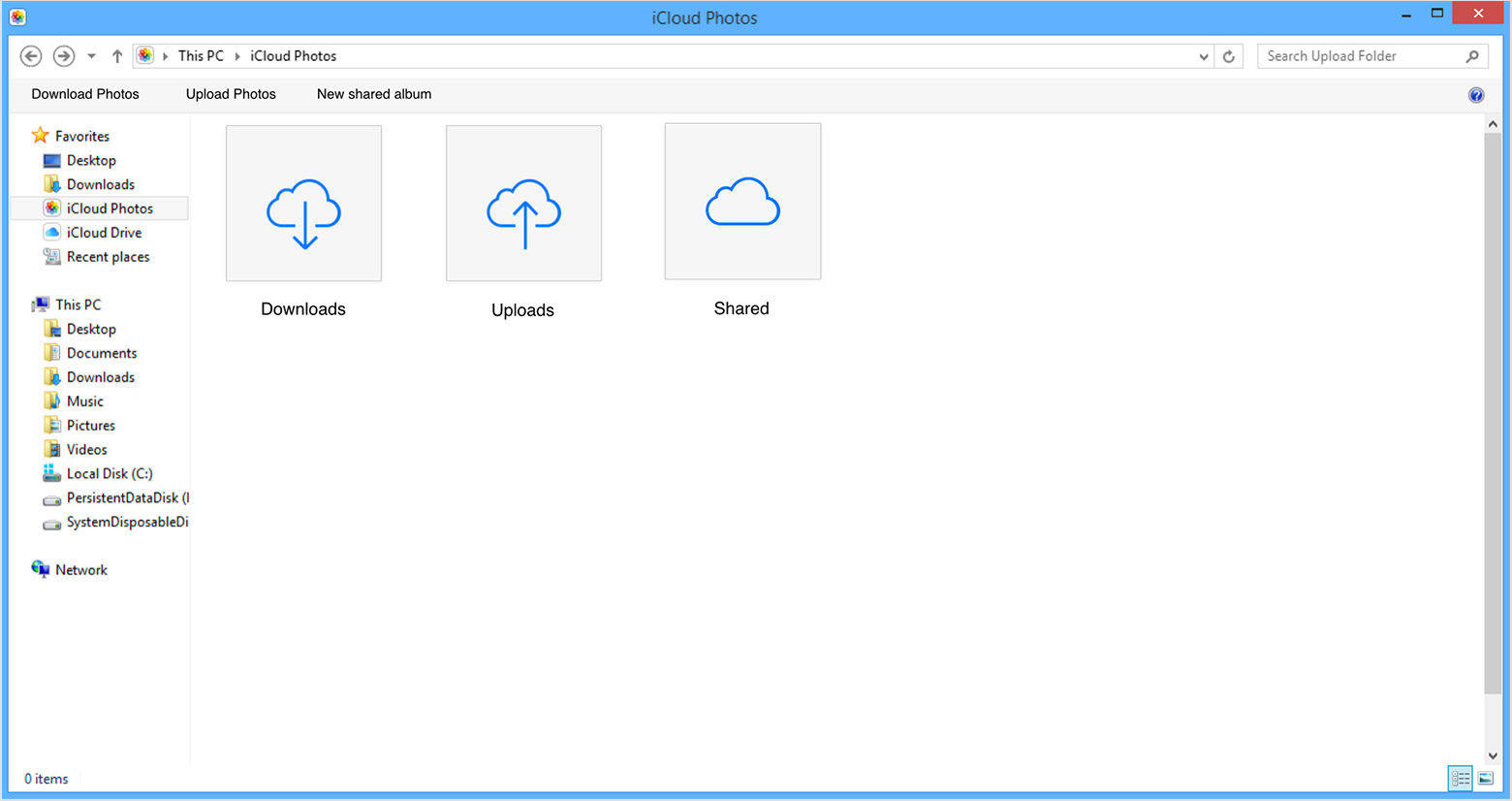
方法5:USBケーブルを使用してiPhoneからラップトップに写真をコピーする
iPhoneからラップトップに写真をコピーするUSBケーブルを使用することもできます。何よりも、アプリに依存する必要はありません。USBケーブルを入手して、スマートフォンから直接写真のコピーを開始してください。 USBケーブルはWindowsとiOSの両方で機能しますが、その方法は少し異なります。
エクスプローラーを備えたWindowsラップトップ
特にUSBケーブルとiTunesがプリインストールされている場合、iPhoneからWindowsラップトップに写真を転送するのは簡単です。このプロセスについては以下で説明します。
1. Win + Eボタンを押して、ラップトップでファイルエクスプローラーを開きます。
2. iPhoneを探し、[内部ストレージ]をダブルクリックして、DCIMフォルダーを開きます。
3. iPhoneの写真、スクリーンショット、ビデオは時間順に表示されます。目的の写真を選択して、別のフォルダーにコピーします。

写真付きMacアプリ
Macノートパソコンを使用している場合は、写真アプリについて知っています。この方法は非常に簡単で、以下に記載されています…
1. Macに最新バージョンのiTunesがインストールされていることを確認してください。
2.次に、USBケーブルを使用してiPhoneをMacに接続します。
3. Macがデバイスを読むのに少し時間がかかり、写真アプリが起動します。
4. iPhone上のすべての写真とビデオを含むPhoto Appパネルが表示されます。ダウンロードしたいものを選択し、右上隅の[インポート]ボタンをクリックします。

5.作業が完了したら、デバイスを切断できます。
だから、ここにコピーする方法の5つの最良の方法がありますiPhoneからラップトップへの写真。これらの方法は、iOSの写真転送について知っておく必要のあるすべてを網羅しています。手順を慎重に実行すると、自分で簡単に実行できます。 Tenorshare iCareFoneを使用すると、プロセス全体がスムーズになり、頭痛がなくなります。強くお勧めします! この記事が気に入ったら、共有してコメントしてください!!









