iPhoneからコンピュータに写真をダウンロードする4つの方法
「iphoneからコンピュータに写真をダウンロードする方法」 私たちが見つけることができるよくある質問です。 高度なカメラと高品質の写真は、私たちの日常生活の中でiphoneをポータブルカメラにしました。しかし、蓄積された写真では、限られた内部記憶装置に直面することは避けられないです。したがって、iphoneからコンピュータに写真をダウンロードする方法を知ることは理にかなっています。
この記事では、私たちはあなたのiPhone X / 8/8プラス/ 7/7プラス/ 6 / 6s / SE / 5から写真を転送するための4つの異なる方法について説明します。読み続けて、どちらを好むかを見つけてください。
- 方法1:iCloudフォトライブラリを使ってiPhoneからコンピュータに写真をダウンロードする
- 方法2:コンピューターの写真アプリから写真をダウンロードする
- 方法3:GoogleフォトでiPhoneからコンピュータに写真をダウンロードする
- 方法4:Tenorshare iCareFoneを使用してiPhoneからコンピュータに写真を転送する
方法1:iCloudフォトライブラリを使ってiPhoneからコンピュータに写真をダウンロードする
iCloud photos Libraryは最も簡単なものの一つです。写真をiPhoneからコンピュータに転送し、ライブラリ全体をすべてのデバイスで自動的に同期させる方法。始める前に、まず同じApple IDでiCloudにサインインする必要があります。以下の手順に従って、デバイスのiCloudフォトライブラリをオンにして写真を転送します。
ステップ1:Win / MacコンピュータとiPhoneでiCloudフォトライブラリを有効にする
1.まず、Windows用のiCloudをダウンロードするか、Macを使用している場合は、Finderから直接起動します。
2. [写真]の隣にある[オプション]をクリックして、[iCloud photos Library]を選択します。

3. [完了]をクリックして変更を適用します。
4.お使いのiPhoneで、設定>あなたの名前> iCloud>写真の順に進み、同様にiCloudフォトライブラリを有効にします。 iOS 11以前のユーザーは、設定の下に写真とカメラを見つけることができます。

5.その後、Wi-Fi接続時にあなたの写真は自動的にiCloudにアップロードされます。
ステップ2:コンピュータにダウンロードされたiCloudの写真を探す
1.屋内で、ファイルエクスプローラウィンドウを開き、iCloudの写真をお気に入りの下に表示します。
あなたの写真が入っているフォルダを選択し、PCにダウンロードします。
3.Macコンピュータでは、ダウンロードしたiCloudの写真はphotos Appでアクセスできます。
方法2:コンピューターの写真アプリから写真をダウンロードする
WindowsとMacの両方に写真アプリがプレインストールされていますユーザーがiPhoneからコンピュータに写真をインポートできるようにすること。同じ名前で呼ばれていますが、実際は別のプログラムです。以下の手順に従って対処してください。
Windowsユーザーの場合:
1.お使いのコンピュータにiTunesがインストールされていることを確認してください。
2. USBケーブルでiPhoneを接続してください。
3.Photosアプリが自動的にポップアップします。そうでない場合は、手動でコントロールパネルから起動してください。
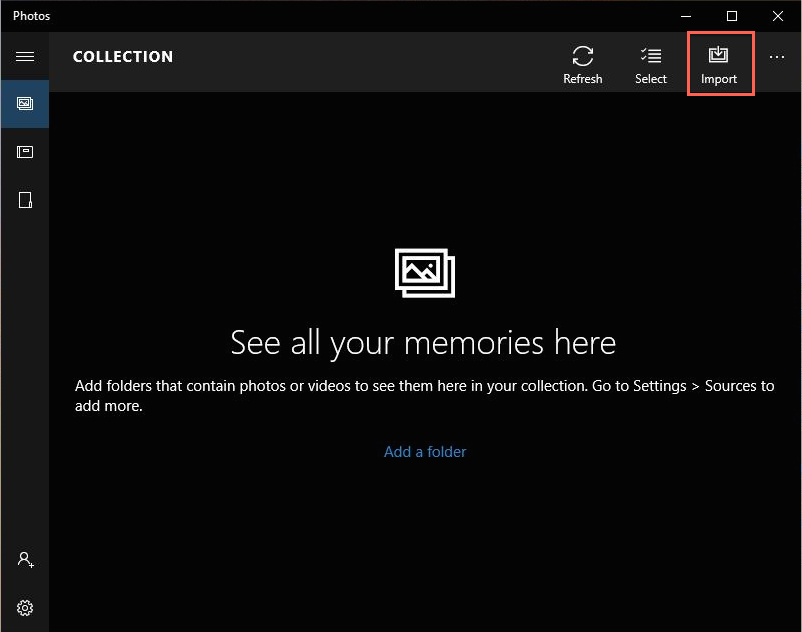
4.インポートボタンをクリックして、希望の写真を選択します。これであなたの写真は正常に転送されました。
Macユーザーの場合:
1.同様に、iPhoneをMacに接続することから始めます。
Mac上の2.Photosアプリが自動的に開きます。
3. [インポート]または[すべての新しい写真をインポート]をクリックします。
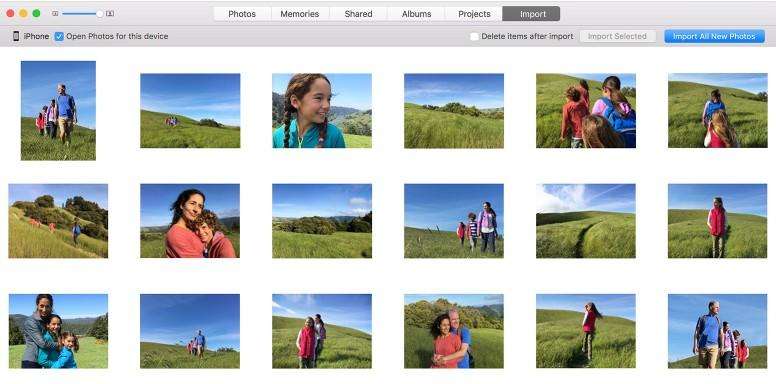
方法3:GoogleフォトでiPhoneからコンピュータに写真をダウンロードする
グーグルの写真はあなたのiphoneからコンピュータに直接写真をダウンロードするもう一つの素晴らしい方法です。あなたがしなければならないのはこの手順を終えるためにちょうどこれらの簡単なステップに従うことです。
1. App StoreからGoogleの写真をダウンロードしてインストールします。
2.Googleアカウントでサインインするように求められます。または、Googleアカウントの自動ログインが表示されます。
3.Enableインターフェースからバックアップして同期します。
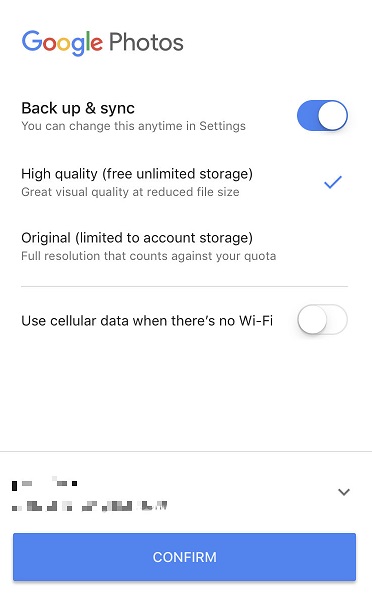
4.Wi-Fiに接続してすべての写真をGoogleドライブにアップロードします。
5.すべての写真が同期されたら、パソコンでphotos.google.comを開き、同じアカウントでログインします。
6.iPhoneからアップロードされた写真を探し、右隅にある3つの点をクリックしてダウンロードオプションを見つけます。

7.写真を保存するフォルダを選択します。
方法4:Tenorshare iCareFoneを使用してiPhoneからコンピュータに写真を転送する
写真を直接転送するときはいつでもお使いのiPhoneからコンピュータに、その後https://www.tenorshare.com/products/icarefone.htmlから選択するのが最善です。その簡単な操作とユーザーフレンドリーなインターフェースで、人は簡単にiphoneからコンピュータに写真を手に入れることができます。それを超えて、それはあなたが必要とする特定の写真を転送するのをサポートします。それはiTunesやiCloudとは異なります。今すぐ私に従って、この素晴らしいiOSデータ転送ツールを使用してあなたの愛する画像を移動する方法を確認してください。
ステップ1:まずダウンロードして、あなたのPCまたはMacにアプリケーションをインストールして起動します。
ステップ2:USBケーブルを使ってiPhoneをコンピュータに接続します。プログラムは自動的にあなたの電話を認識します。

ステップ3:その後ファイルマネージャをクリックして続行する写真を選択してください。

ステップ4:カメラロールからのもの、またはサードパーティのアプリからダウンロードされたもののすべての写真は、時間順に表示されます。必要なすべての写真または特定の写真を確認して、[書き出し]ボタンをクリックします。

ステップ5:あなたのiPhoneの写真を保存するためのパスを作成します。そして、あなたはそれを終えました。
結論
ご覧のとおり、ダウンロードするには4つの方法がありますiPhoneからあなたのコンピュータへの写真。しかし、全体的なTenorshare iCareFoneは、あなたのiphoneからコンピュータに直接写真を転送するあなたの問題に対する究極の解決策です。 iOSデータをすべて楽に転送したい場合は、ぜひ試してみてください。







![[ガイド]どのようにPC上でiCloudの写真にアクセスする](/images/icloud/guidehow-to-access-icloud-photos-on-pc.jpg)

