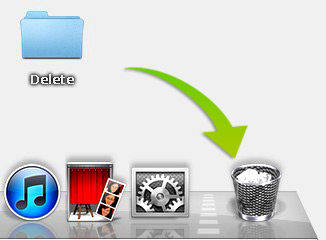Macでゴミ箱を空にできない場合の対処方法
ゴミ箱は2日以上「空」になっており、ステータスバーはまったく移動していません。これを修正してゴミ箱を空にするにはどうすればよいですか?

Macも使用している場合は、すでに知っている必要がありますファイルをゴミ箱にドラッグしても完全には削除されません。代わりに、ファイルを完全に削除したい場合は、[Finder]> [ゴミ箱を空にする]を選択する必要があります。空のゴミ箱「、空にすることはできません」、特に「空にする」オプションを有効にした場合は特にそうです。
1.ファイルがロックされているか使用中であるためにゴミ箱が空にならない場合の問題を修正
通常、ごみ箱が空にならない場合、「ファイルは使用中です」や「ファイルがロックされています」などのメッセージがMacに表示されます。
ファイルは使用中です -このエラーメッセージが表示されたら、おそらくファイルが使用されているためです。そのファイルにアクセスした最後のアプリを終了してから、ゴミ箱を再び空にしてみてください。このエラーは誤ったものである場合があります。たとえば、添付ファイルとして送信してから長い間ファイルが使用中であるとMailが報告する場合があります。ファイルは実際には使用されていませんが、Mailはあたかもそれが使用されているかのように扱うかもしれません。この場合、メールを終了し、ゴミ箱を空にして、メールを再度開くと、常にこの問題が解決する場合があります。
ファイルはロックされています –このエラーメッセージは、ファイルがロックされていることを示します。 この場合、Optionを押したまま、再度[Finder]> [ゴミ箱を空にする]を選択します。 Optionキーは、ロックされたファイルを無視し、ゴミ箱にある他のファイルを空にし続けるようOS Xに指示します。
2.ターミナルを使用して空のゴミ箱を強制する
ファイルがロックされていないか使用中でない場合ごみ箱を空にすることはできません。ターミナルに依存して空のごみ箱を強制することができます。これは、Mac OS X 10.10 Yosemite、10.9 Mavericks、10.8 Mountain Lion以前のバージョンに適用されます。
- 1. MacのターミナルアプリをSpotlightで検索するか、[アプリケーション]の下の[ユーティリティ]フォルダーに配置して、ターミナルアプリを起動します。
- 2.コマンド「sudo rm -rf〜/ .Trash / *」(引用符なし)を入力して、「Enter」をタップします。
- 3.次に、OS Xユーザーパスワードの入力を求められます。入力して、キーボードの[Enter]をクリックします。
- 4.ターミナルのメインユーザープロンプトに戻ります。ドックのゴミ箱が空になっていることに注意してください。
今では、あなたはすでに何をすべきか知っているはずですしかし、誤って重要なファイルを削除し、ごみ箱を空にした場合、それらのファイルを復元する方法を教えてください。



![[フルガイド]どのようにMac上のディスクスペースを解放する](/images/os-x/full-guidehow-to-free-up-disk-space-on-mac.jpg)