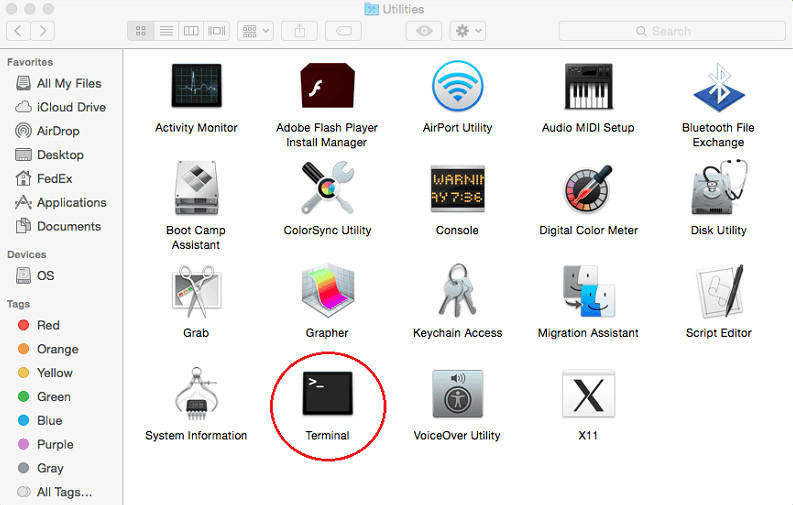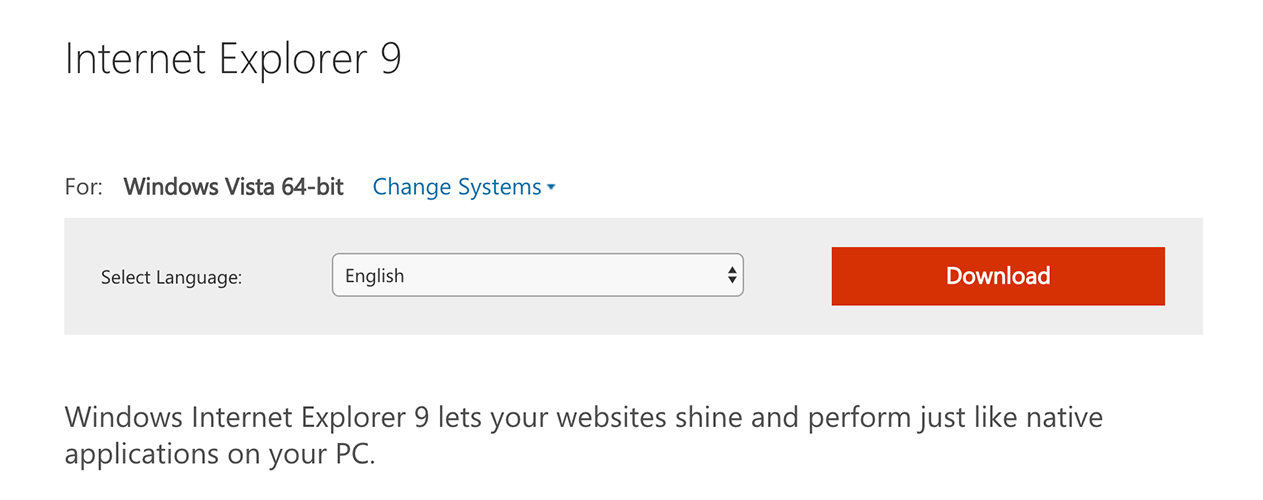Mac上のアプリをアンインストールするためのトップ2の方法
Mac上のプログラムをアンインストールする方法 Macコミュニティの間で非常に一般的なクエリですフォーラムあなたがあなたのMacから古いアプリケーションを削除しようとしている、あるいは破損したソフトウェアを再インストールするか、単にハードディスクの空き容量をきれいにしようとしているなら、アプリを削除することは間違いなく重要です。この方法はとても簡単で、新しいMacユーザーにとっては朗報です。だから、どうすればいいのかわからない人のために、Macからアプリをアンインストールするための詳細なガイドがここにあります。それでは始めましょう。
Mac上のアプリをアンインストールする手順と残りのファイルを削除する方法
Macでアプリを削除する方法には主に2つの方法があります。伝統的なものと最も簡単なもの!
Finderを使う
伝統的な方法はFinderを使います。これはMacユーザーによって10年以上にわたって使用されてきましたが、現在もまだ適用可能です。それは単純明快です、そして、これはあなたがそれをすることができる方法です:
1.ファインダーへ
2.次に、/アプリケーションフォルダに移動して、削除したいアプリを選択します。
3.右クリックして[Move to Trash]をタップするか、アプリケーションアイコンを[Trash]にドラッグします。

4.今、ゴミ箱アイコンに移動します。右クリックして「ゴミ箱を空にする」をクリックします。
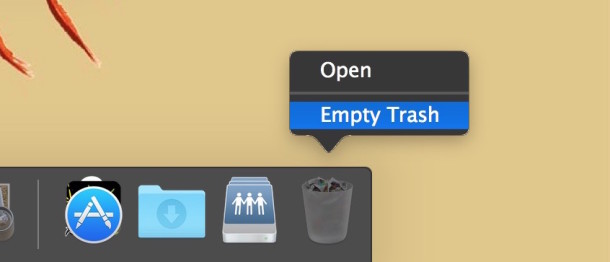
これは、古典的な方法でMac上のアプリをアンインストールする方法です。 OS X El Capitan / Snow Leopardなど、Macのすべてのバージョンで動作します。
ランチパッドの使用
上記の方法は効果的で非常に簡単ですMac上のアプリをアンインストールする方法。しかし、Mac LionとMountain Lion以降は、iOSの手がかりとなるのでさらに簡単です。はい、iPhoneからアプリをアンインストールするのと同じくらい簡単です。これはApp Storeからインストールされたアプリでのみ機能し、サードパーティのダウンロードアプリでは機能しません。使い方は次のとおりです。
1. LaunchPadを開きます。
2.削除する必要があるアプリのアイコンを押し続けます。
3.揺れ始めたら、自動的に表示される黒い「X」アイコンをタップします。
4.今、「削除」をクリックしてアプリを削除します。
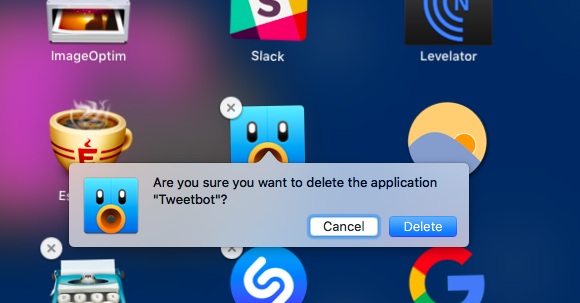
今、あなたはMac上のアプリケーションをアンインストールする方法を知っていますLaunchPadを使用します。 LaunchPadは、Finderの方法のように、アプリをアンインストールする前にゴミ箱を空にする必要はありませんでした。これはiOSに似ており、Lionを望ましいアップグレードにする素晴らしい機能です。
しかし、これで終わりではありません。 アプリには、設定、サポートファイル、キャッシュ、隠しファイルなど、さまざまなものが含まれています。これらのジャンクファイルは、Macにインストールされているアプリに関連付けられています。これは憂慮すべきことではありませんが、それでも緊急時以外は必要ありません。一般的には、Macからその関連ファイルとともにアプリケーションを削除する方法を知っていることが得策です。
あなたがそれらを取り除きたいのであれば、それは簡単です。アプリの関連サポートファイルを見つけて削除するだけです。これらはアプリファイルの典型的なロケーションアドレスです。
- アプリケーションサポートファイル:“〜/ Library / Application Support /(App Name)”
- 設定:“〜/ Library / Preferences /(アプリ名)”
- キャッシュ:“〜/ Library / Caches /(App Name)”
ファイルを選択してゴミ箱に移動します。それでおしまい!
追加のヒント:誤って削除したMac Appファイルを復元する方法
誤ってアプリやデータを削除している間あなたのMacから重要なファイルを削除した後、あなたはTenorshare Any Data Recoveryソフトウェアでそれを復元することができます。それはあなたのMacから何かを回復することができる特別に設計されたツールです。あなたが誤って削除やOSのアップグレードやフォーマットやゴミ箱を空にしたためにいくつかのファイルを失ったかどうか、それはビデオ、音楽、写真、ドキュメントなどから何かを回復することができます。
1. Mac用Any Data Recoveryをダウンロードして起動します。
2.失われたファイルの種類を選択します。
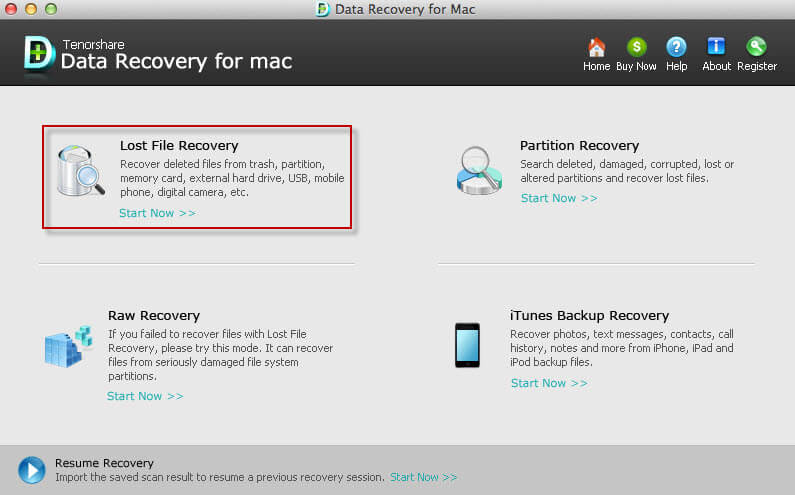
3.今すぐターゲットの場所を選択します。ここであなたが最初にあなたのMacからファイルを失ったところからドライブを選んでください。
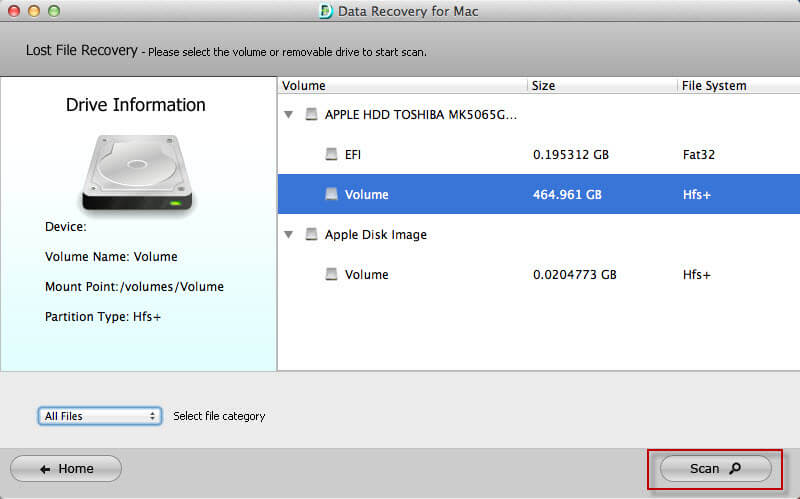
4.スキャン処理が終了したら、すぐに回復のために失われたファイルをプレビューして選択できます。回復したいファイルを選択し、回復をクリックしてください。
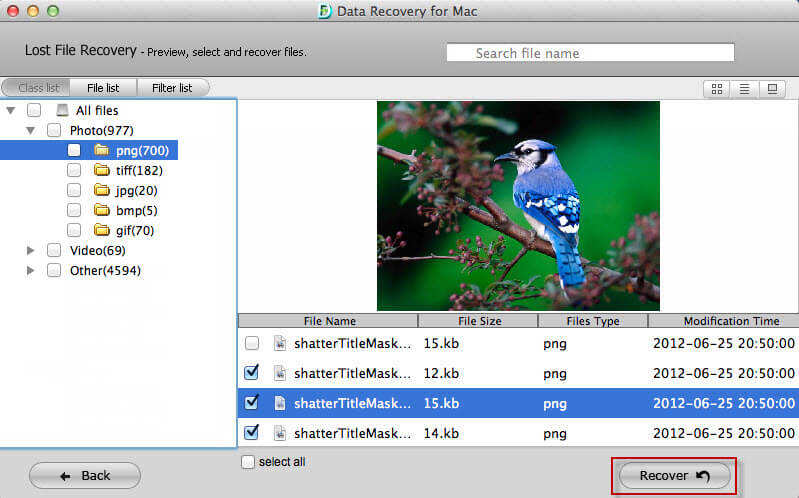
5.復元したファイルを保存する場所を指定します。失われたファイルの元のパスとは異なる場所を常に指定してください。

それでおしまい!選択したすべてのファイルが数秒で回復します。この素晴らしいソフトウェアをお見逃しなく。
結論:
全体的に、あなたがしたい場合はどうすればいいのだろうかと思っていますMac上のソフトウェアをアンインストールし、今あなたは何をすべきか知っている。指示に慎重に従って、それに応じて1つを選んでください。あなたの便宜のために、それがApp Storeからのアプリに関してはLaunchPadは完全により速いプロセスです。また、さまざまなアプリケーションの一時ファイルおよびサポートされているファイルに関しては、それらが積み重なってディスク容量を占有する傾向があります。だから、あなたはそれをすべて削除するのが良いでしょう。削除したファイルを回復したい場合は、Tenorshare Any Data Recoveryを利用することを強くお勧めします。