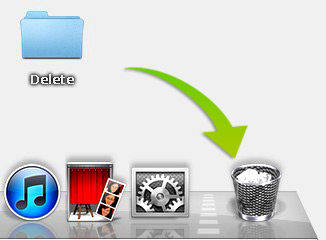Macで空のゴミを強制する2つの方法
Macを使用している場合は、ファイルをゴミ箱とは、ファイルが完全に削除されるようにマークされていることを意味します。しかし、現時点では、ゴミ箱を空にするまで、実際の生活のようにファイルはゴミ箱の中に残っています。デバイスに十分な空き領域がある場合は、ゴミ箱を空にすることを無視できますが、スペースが必要な場合、または誰かがあなたのコンピューターからそれらのファイルを取得する恐れがある場合は、それらのファイルを完全に削除することを考えています。そう、 Macでゴミ箱を空にする方法、手順は非常に簡単で、この詳細なガイドで詳しく説明します。
Macで空のゴミを保護する方法
Macの動作は少し異なります! ほとんどのデバイスでは、不要なファイルを削除するにはゴミ箱をクリアするだけで十分ですが、Macを使用している場合は、それらのファイルが削除されていないことを知っておく必要があります。それらはまだMac上にあり、次にスペースが必要になったときに上書きされるのを待っています。これが、ごみ箱に入れられたファイルの一部を回復できる理由です。しかし問題は、私たちの中には、どんな状況でも間違った手に渡ることのできない非常に機密性の高い情報を時々処理するものがあることです。
これがAppleが導入した理由ですSecure Empty Trashと呼ばれる機能。これを使用すると、空のごみ箱Macを保護できます。削除されたファイルは無駄なデータで上書きされます。 Macでゴミを消去する方法は?ガイドについては以下で説明します。
ステップ1:まず、Secure Trashを使用する場合、それらのファイルを削除するのに時間がかかります。
ステップ2:だから、あなたのMacを開き、ごみ箱をクリックしたままにします。
ステップ3:コマンドキーを押したまま、ゴミ箱をクリックします。
ステップ4:その後、Empty TrashはSecure Trashに変換されます。

ステップ5:Finderウィンドウから実行する場合は、より簡単になります。 [Finder]メニューをクリックし、[空のゴミ箱を保護する]を選択します。

ご覧のように、セキュアトラッシュ機能の使用は非常に簡単であり、それを行うことで、重要なファイルがすべて誤った手に落ちるのを確実に防ぐことができます。
Macでゴミ箱を空にできない場合の解決方法
ファイルを送信したばかりの場合、これらすべての年ゴミ箱はデバイスの多くのスペースを取りましたが、ゴミ箱からそれらを削除しようとしてもできなかった場合はどうなりますか。残っている唯一の方法は、空のゴミをMacに強制することです。しかし、Macのゴミを強制的に削除する方法を知っていますか?さて、あなたは以下の答えを見つけることができます。
ファイルがまだ使用されている場合:
ステップ1:次に、その特定のファイルを使用しているアプリを停止する必要があります。
ステップ2:動作しない場合、アプリには複数のバックグラウンドプロセスが実行されている可能性があります。そのため、Macを再起動してからゴミ箱を空にする必要があります。
ステップ3:残念ながら、それが機能しない場合、ファイルを削除する唯一の方法はセーフモードに入り、ゴミ箱を空にすることです。
問題が異なる場合:
ステップ1:次に、Command + RキーをタップしてMacOS Recoveryを実行します。ユーティリティインターフェイスが表示されたら、[ディスクユーティリティ]をクリックし、その後[続行]をクリックする必要があります。
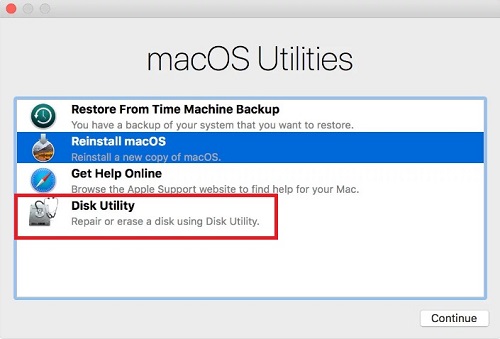
ステップ2:ディスクユーティリティで、削除する必要のあるファイルが含まれているディスクを選択する必要があります。ここで、救急処置機能を使用してディスクを修正する必要があります。

手順3:最後に、ディスクユーティリティを終了し、Macを再起動して、ゴミ箱を空にします。
Macで誤ってファイルを削除した場合の回復方法
記事全体は、空にする方法に基づいていますMacがそのタスクを自動的に実行しない場合は、ごみ箱。しかし、ある日その問題を修正してゴミ箱を片付け、緊急に必要な非常に重要なファイルがゴミ箱に送られていることに気付いたらどうなるでしょう。 Macで失われたファイルを回復する方法はあまりありません。会社はあなたの問題を解決するかもしれないし、しないかもしれない複雑な手順を提案しますが、あなたの人生の最も重要なファイルのためにその不確実性に頼る方法はありません。
したがって、ファイルを回復する最良の方法は、Tenorshare Any Data Recoveryと呼ばれるサードパーティ製ツール。このツールは、数分以内に失われた、削除された、またはフォーマットされたデータを回復することができます。プログラムの操作方法は次のとおりです。
ステップ1:アプリをダウンロードしてMacデバイスにインストールする必要があります。
ステップ2:次に、デバイス上でTenorshare Any Data Recovery for Macを実行します。
ステップ3:ソフトウェアのメインインターフェイスに移動し、復元する場所を選択します。

ステップ4:「スキャン」をクリックしてしばらく待つと、すべての削除されたファイルがプレビュー用に表示されます。

ステップ5:誤って削除したファイルを選択し、「回復」をクリックして、失われたファイルを復元します。

このアプリを使用すると、紛失したファイルをすべて片手で回復できます。これはかなり新しいアプリですが、その効率と利便性は多くの人々を感動させました。
結論
最終的には、ゴミ箱を空にすることを言うことができますMacでは非常に重要です。基本的に、ファイルは引き続きデバイス上にますます多くのスペースを占有し、ファイルが非常に敏感な場合は、誰でもそのファイルにアクセスでき、最終的にゴミの中に長く留まると破損する可能性があり、削除されない場合もあります削除したいです。したがって、記事に記載されている簡単な手順に従い、手遅れになる前に空にしてください。また、紛失または削除されたデータリカバリのすべてのニーズに対して、Any Data Recoveryを強くお勧めします。



![[フルガイド]どのようにMac上のディスクスペースを解放する](/images/os-x/full-guidehow-to-free-up-disk-space-on-mac.jpg)