Mac用の最高のファイル回復無料ダウンロード - 2019
Macで重要なファイルを誤って削除してしまった場合、それが引き起こすすべての痛みを知っています。それはユーザーが狩りを開始する時です ファイル回復Mac Mac上のファイルを回復するのに役立つツール。同様の状況にあり、Macでファイルを失った場合、このガイドでは、削除されたファイルをMacに復元する方法を説明します。
あなたはインターネット上のクイック検索と主張するかもしれませんあなたのファイルを回復する数十のデータ回復ソフトウェアを取得します。さて、それらのほとんどは本来の方法で動作せず、ファイルの回復の成功率が低いことがよくあります。ただし、次のガイドでは、マシンで失われたすべてのファイルを回復するのに役立つ最高の無料のファイル回復Macソフトウェアを見つけます。
- パート1. UltData-Macデータ復旧:最高のMacファイル復旧ソフトウェア2019
- パート2. Macで削除または失われたファイルを復元する方法
- パート3. Macでデータの損失を防ぐためにMacファイルをバックアップする方法
パート1. UltData-Macデータ復旧:最高のMacファイル復旧ソフトウェア2019
UltData-名前としてのMac Data Recoveryは、お使いのMacで失われたデータのほぼすべてのタイプを回復するのに役立つソフトウェアです。近年、多くのデータ復旧ソフトウェアが出入りするのを見てきましたが、このソフトウェアは機能と定期的な更新のおかげで、その位置を維持しています。
ソフトウェアについてもっと知りたい場合それがあなたのために何ができるかに関して、次の機能リストがあなたを助けます。ソフトウェアの機能と、データの回復に使用できる機能について簡単に説明します。
UltDataの主な機能 - Macのデータ復旧
- 完全な回復-削除、フォーマット、ウイルス攻撃、その他の理由で失われた写真、ビデオ、音声、電子メール、ドキュメントなどを回復します。
- 外部デバイスの回復-外部ディスクドライブ、USB、SDカードなどからファイルを回復できます。
- ファイルのプレビュー-リカバリ前にファイルをプレビューできるため、リカバリ対象を正確に把握できます。
- 高い成功率-ファイルを回復するための本当に高い成功率。
- ファイルシステム-AFPSおよびFAT32を含む複数のファイルシステムで動作します。
- macOSバージョンのサポート-macOS 10.14 Mojave、10.13 High Sierra、10.12 Sierra以前をサポートします。
- 安全で簡単-ソフトウェアは完全に安全で使いやすいです。
それが良さそうに聞こえ、ソフトウェアを使用してファイルを回復したい場合、次のセクションでは、前述のソフトウェアを使用して削除されたファイルを回復する方法をお教えします。
パート2. Macで削除または失われたファイルを復元する方法
このセクションでは、次の手順を学習します。Macで上記のソフトウェアを使用して、削除または失われたファイルを回復します。手順を順を追って案内され、難しいことは何もありません。準備が整ったら、UltData-Macを使用してファイルを復元する方法を次に示します。
ステップ1 Macにソフトウェアをダウンロードしてインストールします。ソフトウェアがインストールされると、最初の画面でファイルが保存されているドライブを選択するように求められます。次に、というボタンをクリックします スキャン 選択したドライブをスキャンします。

ステップ2 MacでmacOS High Sierra以降を実行している場合は、次の画像の手順を使用してSIPを無効にします。

ステップ3 スキャン結果が画面に表示されたら、回復したいファイルを選択し、ボタンをクリックします 回復する.
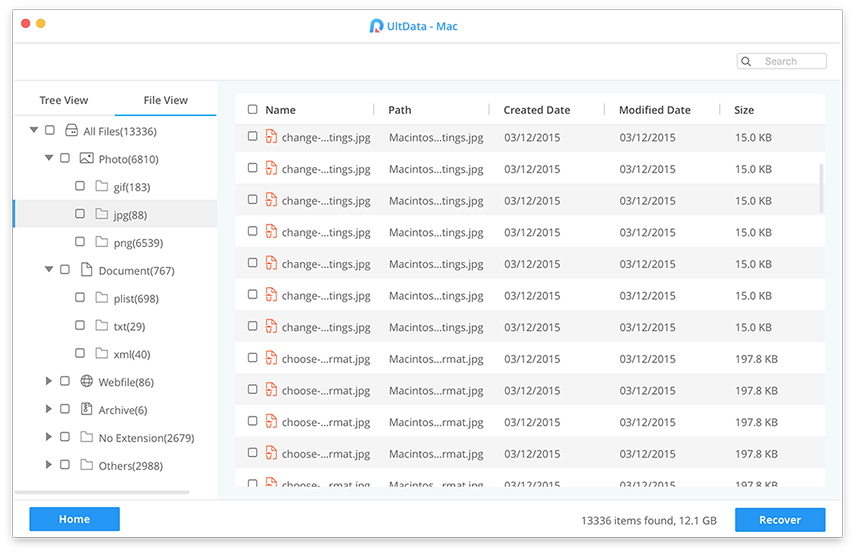
ステップ4 最後の画面では、ファイルを保存するフォルダーを選択するよう求められます。そうすると、ファイルが保存されます。

準備万端です。ソフトウェアは選択したファイルを回復してMacに保存します。
パート3. Macでデータの損失を防ぐためにMacファイルをバックアップする方法
バックアップを保持することを強くお勧めしますマシンで問題が発生した場合にファイルを復元できるようにMacデータを保存します。その方法がわからない場合は、次の手順が役立ちます。
手順1:バックアップに使用する外部ドライブをMacに接続します。
ステップ2:左上隅のAppleロゴをクリックして、[システム環境設定]を選択します。

ステップ3:次の画面で、Time Machineというオプションを見つけてクリックします。これはバックアップの作成に使用するものです。
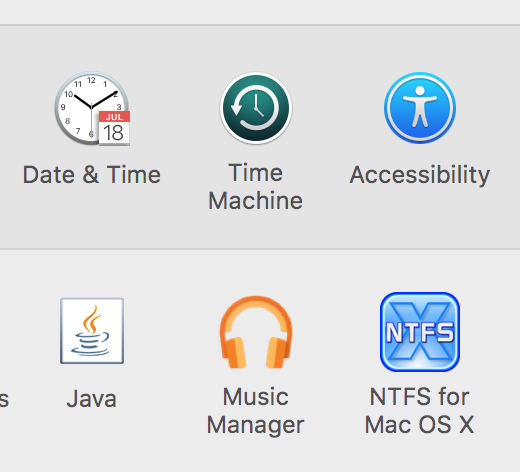
ステップ4:[自動バックアップ]オプションにチェックマークを付けます。 [バックアップディスクの選択]ボタンをクリックし、外部ドライブを選択してバックアップを保存します。

ステップ5: 必要に応じて、Time Machineでのバックアップからアイテムを除外する場合は、[オプション]ボタンをクリックしてそれらを指定できます。次に、Time Machineバックアップに不要なすべてのアイテムを追加します。

Time Machineを正常に設定しましたMacデータのバックアップを作成します。定期的にバックアップを作成し、選択した外部ドライブにそれらのバックアップを保存します。これにより、誤ってファイルが削除された場合、Time Machineを使用してデータを復元できるので、削除したファイルをソフトウェアなしでMacに復元する方法がわかります。
ファイル回復Macツールを探している場合は、上記のガイドは、Macマシンで削除されたファイルを復元するために使用できる優れたツールを示しています。データ回復タスクに役立つことを願っています。








![Windows 10をセーフモードで起動する2つの簡単な方法[2019ガイド]](/images/fix-windows/2-easy-ways-to-boot-windows-10-into-safe-mode-2019-guide.jpg)
