Mac 2019でAirDropをオンにして無料でファイルを共有するための簡単なガイド
AirDropはMac OS x 10で導入されました。7およびiOS 7は、Mac、iPhone、iPad間でファイルを共有する最も簡単な方法です。このユーザーフレンドリーな機能により、2つのMacが同じネットワークにない場合やWi-Fiが利用できない場合でも、2つのMac間でデータを転送できます。しかし、多くのユーザーはまだ知らない MacでAirDropを有効にする方法 この機能を使用します。ここでは、Mac mini / Mac mavericks / Mac pro / MacBook air / MacBook proでAirDropを有効にし、異なるAppleデバイス間でファイルを共有するための明確なガイドを示します。
- パート1:Mac用AirDropをオンにする方法
- パート2:MacでAirDropとコンテンツを共有する方法
- パート3:AirDropがMacで動作しない、MacとiPhoneの間でファイルを共有する方法
パート1:Mac用AirDropをオンにする方法
AirDropでは、必要なものを設定できますファイルを共有します。全員または連絡先のみです。 「連絡先のみ」オプションでは、iCloudにログインしてお互いの連絡先になるために、あなたとあなたの連絡先が必要です。
- MacでFinderを起動し、スライドバーの[AirDrop]をクリックします。
- Macを他のデバイスに簡単に接続できるため、「全員」に表示されるように選択します。

パート2:MacのAirdropとコンテンツを共有する方法
1. MacからMacへのAirdropファイル:
- パート1と同様に両方のMacでAirDropを有効にします。AirDropリストにユーザーアイコンが表示されたら、ファイルを送信するMacにファイルをドラッグアンドドロップし、[送信]ボタンをクリックします。
- Macを受信するファイルでは、通知があります。ファイルを保存するかどうかを確認するには、[保存]をクリックしてファイル転送を開始します。プロセスが完了すると、データはデフォルトで「ダウンロード」フォルダーに保存されます。
2. MacからiPhoneへのAirdropファイル
- AirDropを開き、「全員」に表示されるように選択します。次に、コントロールセンターを上にスワイプし、iPhoneまたはiPadでAirDropをオンにします。
- 受信者のiPhoneがAirDropウィンドウに表示されます。MacでFinderを起動し、共有するファイルを見つけます。
- ファイルを右クリックして、メニューから「共有」を選択します。
- サブメニューから「AirDrop」を選択し、ファイルを共有する人の写真をクリックします。
- 次に、iPhoneに警告がポップアップ表示されます。[同意する]をクリックして、デバイスにデータを保存します。

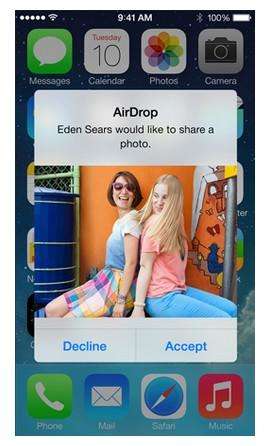
パート3:AirDropがMacで動作しない、MacとiPhoneの間でファイルを共有する方法
AirDropがMacでiPhoneを見つけられない場合や、AirDropがまったく機能しません。 Tenorshare iCareFone for Macを試して、iPhoneとMac OS Sierra、OS X、10.11、10.10 Yosemite、10.9の間でデータ(連絡先、メモ、カレンダー、アプリ、ビデオ、ブックマーク、写真、音楽、iBook)を転送できます。
- Tenorshare iCareFoneを無料でダウンロードしてMacにインストールし、ソフトウェアを実行してiPhoneをコンピューターに接続します。 [ファイルマネージャー]をクリックし、ファイルの種類を選択します。
- ソフトウェアはファイルを自動的にリストし、共有したいファイルを選択し、「インポート」をクリックしてMacからiPhoneにファイルをインポートします。 「エクスポート」をクリックして、iPhoneデータをMacに転送することもできます
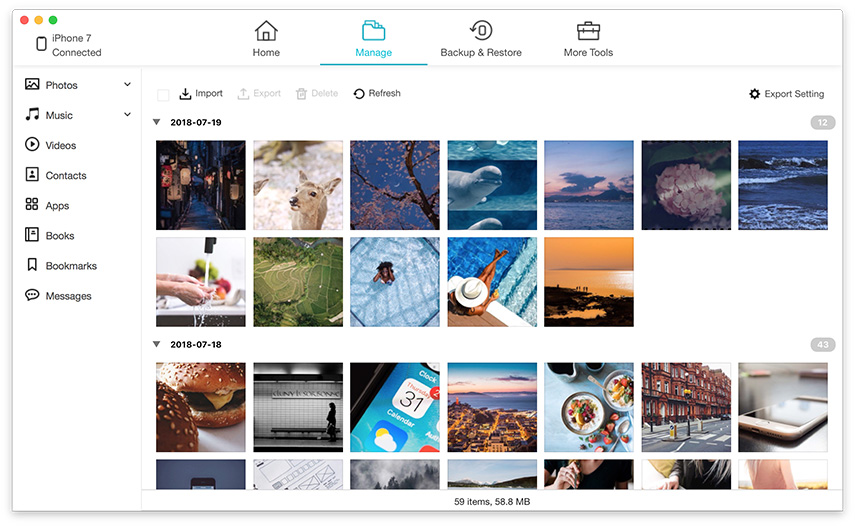

AirDropは本当にファイルを送信する便利な方法ですMacとiPhoneの間ではありませんか?上記のガイドを使用すると、AirDropを有効にして友人と簡単にデータを共有できます。質問がある場合は、メッセージをお送りください。









