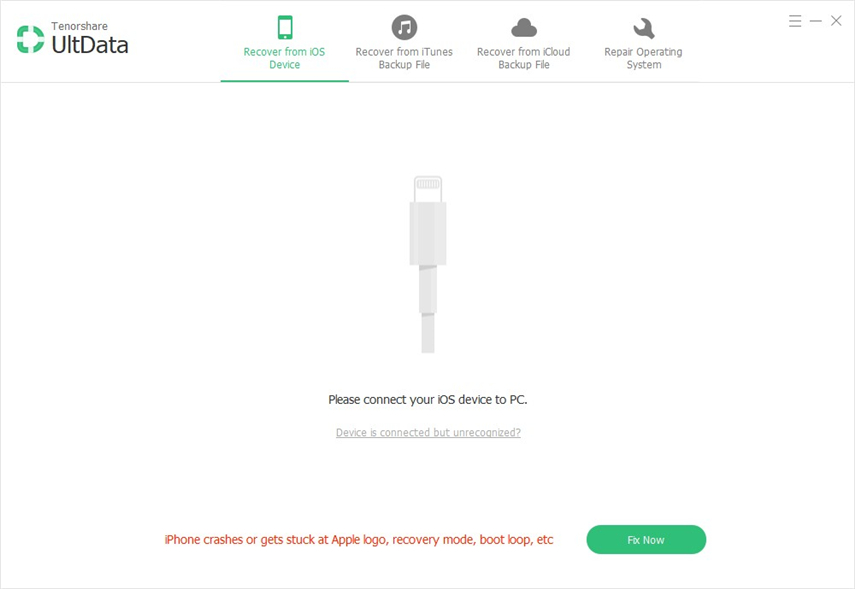2019最高のMac Undeleteツール回復率の高いMac上のファイルの削除を取り消す
ファイルの削除オプションはMacに存在し、他のコンピュータを長い間使用していましたが、元に戻すオプションもあることを望んでいましたか?残念ながら、このようなオプションはすべてのデスクトッププラットフォームで利用できるわけではありません。しかし、幸いなことに、いくつかあります Mac Undeleteツール Macで作業を完了できます。
これらのMacの復元ソフトウェアが行うことは、Macマシンで削除されたファイルを回復できます。これらのソフトウェアを使用すると、誤って紛失したファイルや意図的に削除したファイルを簡単に回復できます。 Googleで簡単に検索すると、このようなソフトウェアが多数得られますが、そのすべてが宣伝どおりに機能するとは限りません。
そのため、このガイドをまとめて、お使いのMacベースのコンピューターに最適な無料の復元ソフトウェアを紹介します。それをチェックしよう。
- パート1。最高のMac Undeleteツール無料ダウンロード2019
- パート2. Mac Undeleteソフトウェアを使用してMacでファイルを元に戻す方法
- パート3. Macで削除されたファイルを回復するその他の便利な方法
パート1。最高のMac Undeleteツール無料ダウンロード2019
過去数年間、多くの復元ツールが使用されています行き来しますが、2019年も引き続き機能するのはTenorshare UltData-Macです。これは非常に優れた高度なソフトウェアであり、すべてのMacユーザーがMacで使用したいと思うでしょう。
ソフトウェアには多数の機能がバンドルされていますMacのファイルを元に戻すのに役立ちます。パックされたすべての機能にもかかわらず、シンプルで使いやすいインターフェースを維持しているため、データを回復するために使用する際に問題はありません。
Tenorshare UltDataの主な機能-Mac
- Macから画像、動画、音楽、メール、ドキュメントなどを元に戻します。
- Macデータを取り戻し、削除、フォーマット、ウイルス攻撃、自然災害などにより失われます。
- Macに接続されている外付けハードドライブ、USB、SDカードなどからファイルを元に戻します。
- 回復する前に回復可能なデータをプレビューしてください。
- あなたのファイルを元に戻すためにこのソフトウェアを使用することは100%安全で安全です。
- データ回復のために、APFSやFAT32を含む多くのファイルシステムをサポートします。
- macOS 10.14 Mojave、10.13 High Sierra、10.12 Sierra以下をサポートします。
ご覧のとおり、無料の元に戻すMacソフトウェアはMacで多数のデータ復旧操作を実行できます。次のセクションでは、ソフトウェアを使用してファイルの削除を取り消す方法を説明します。
パート2. Mac Undeleteソフトウェアを使用してMacでファイルを元に戻す方法
今、あなたはの顕著な特徴について知っていますソフトウェアの場合、実際にファイルの削除を取り消しているかどうかを確認してください。このセクションでは、ソフトウェアを使用してMacでサポートされているデバイスからファイルを回復する方法を説明します。
ステップ1 Macにソフトウェアをダウンロードしてインストールします。ソフトウェアを起動し、ファイルの削除を取り消すドライブを選択します。次に、というボタンをクリックします スキャン 右下隅にあります。

ステップ2 MacでmacOS High Sierra以降を実行している場合は、次の画像の手順を使用してSIPを無効にします。

ステップ3 画面にスキャン結果が表示されます。削除を取り消すファイルを選択して、をクリックします 回復する ボタン。
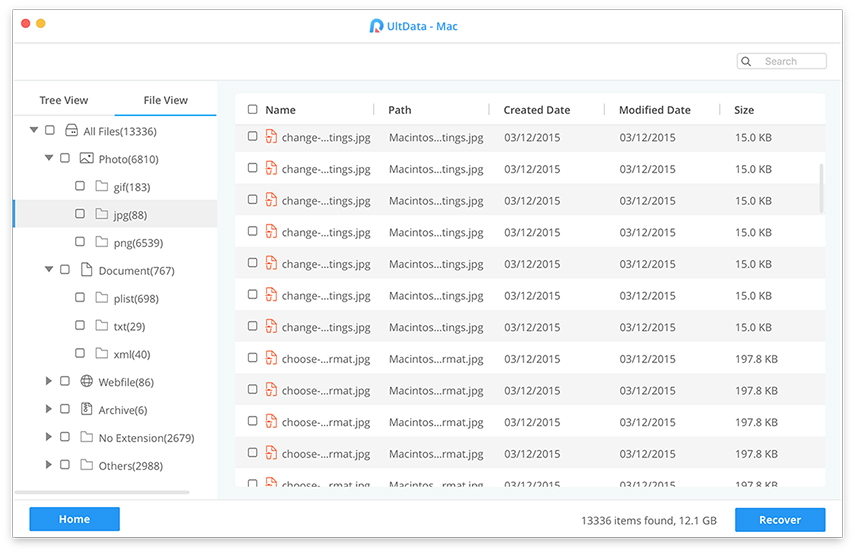
ステップ4 フォルダを選択して、削除されていないファイルをMacに保存します。

これですべてです。選択したファイルは削除されず、Macに保存されます。
パート3. Macで削除されたファイルを回復するその他の便利な方法
Macでファイルを復元する他の方法を試してみたい場合は、次の方法を使用できます。
1.ごみ箱から回復する
Macで削除されたすべてのデータが ゴミ箱。だから、ゴミ箱を開いて、回復したいファイルを探し、それらのファイルを右クリックして、 戻す.
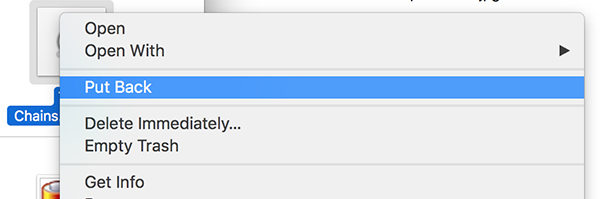
ファイルはMacの元の場所に復元されます。ゴミ箱はファイルを最大30日間しか保持しませんが、留意してください。それが、Trash Macの削除を取り消す方法です。
2. Time Machineからの復元
Time Machineはファイルをバックアップするもう1つのユーティリティであり、紛失したファイルを回復するために使用できます。
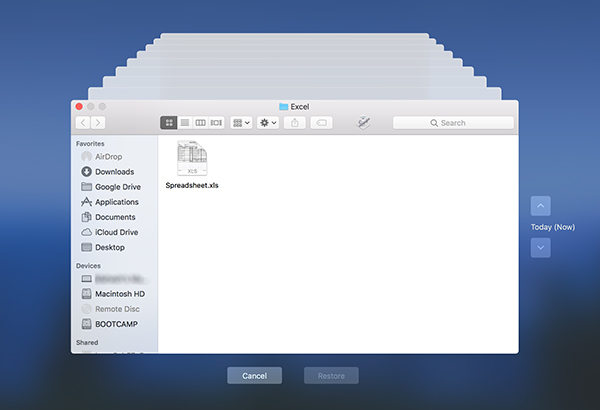
メニューバーのTime Machineアイコンをクリックして選択します タイムマシンを入力してください。ファイルが表示されているウィンドウを選択して、ボタンをクリックします リストア。削除されたファイルが復元されます。
3. iCloudから復元する
バックアップにiCloudを使用している場合は、それを使用してファイルを検索および復元できます。 iCloud Webサイトにアクセスして、アカウントにログインします。クリック 設定 次の画面で選択します ファイルを復元する。削除されたファイルを回復できます。削除されたファイルのすべてが含まれているとは限らないことに注意してください。

結論
上記のガイドが、お使いのMacで削除されたファイルを回復するための最適なMacの復元ツールを見つけるのに役立つことを願っています。このガイドでは、Macマシンで失われたファイルを回復する別の方法も説明しています。


![[2019] Mac用のデータリカバリソフトウェアのトップ10](/images/mac-data/2019top-10-data-recovery-software-for-mac.jpg)