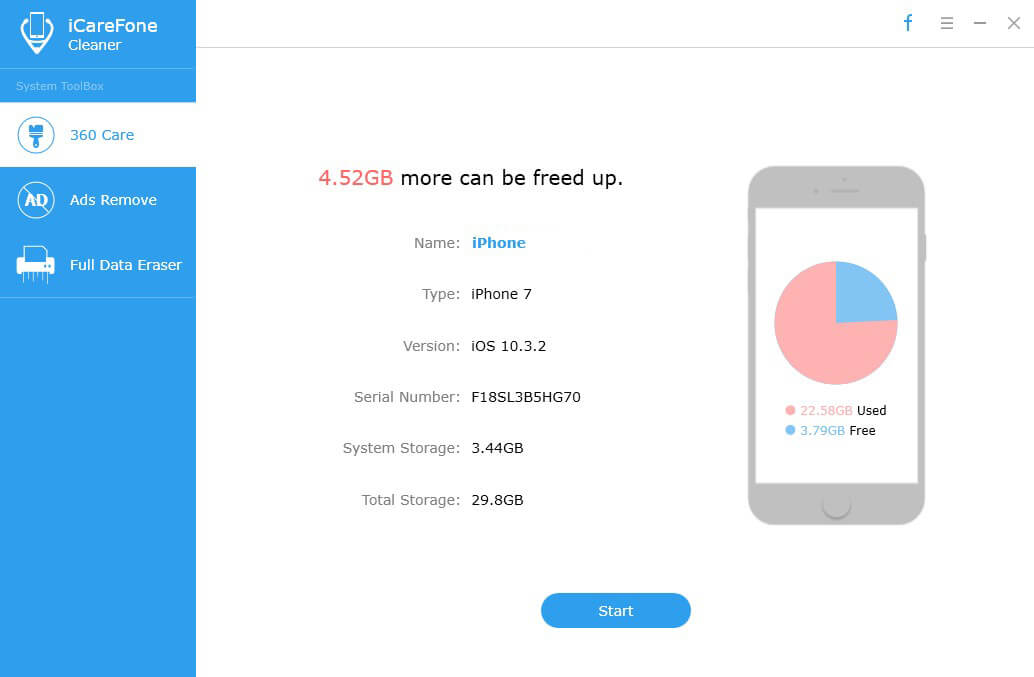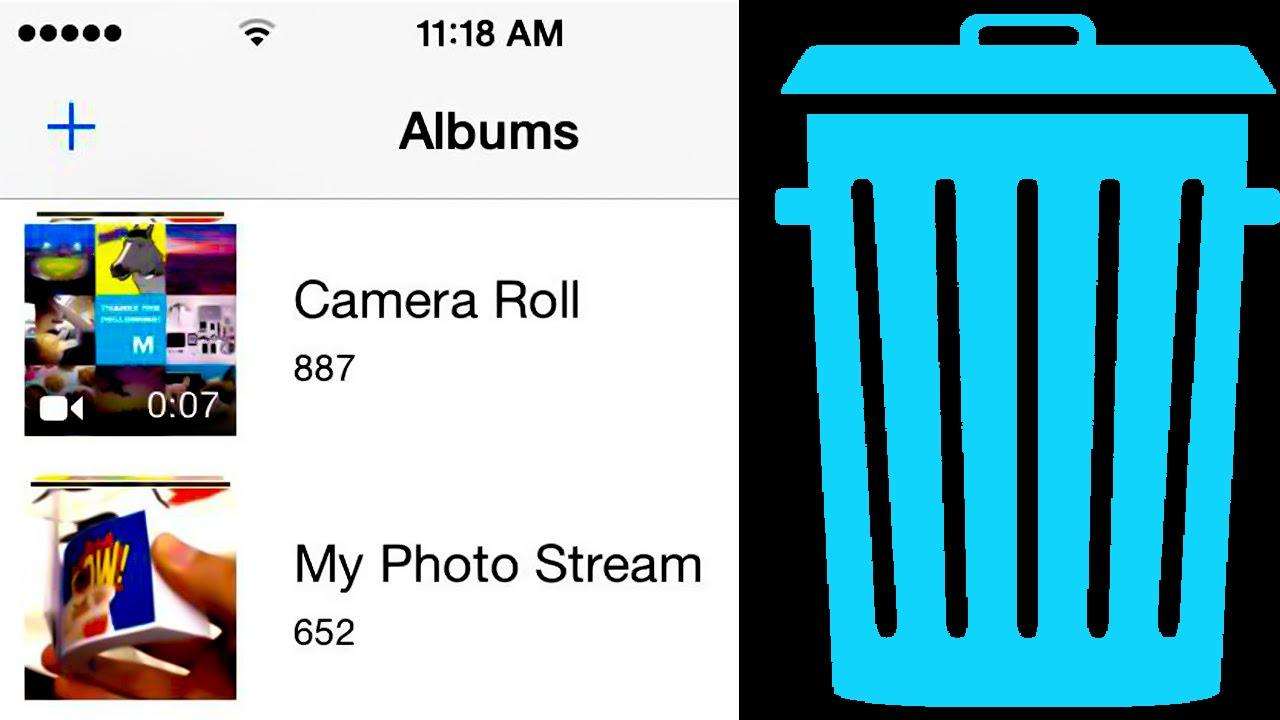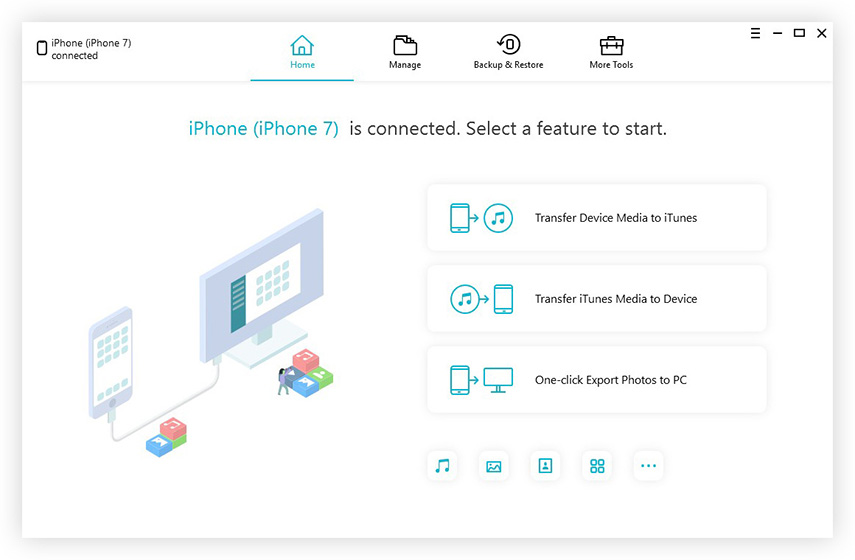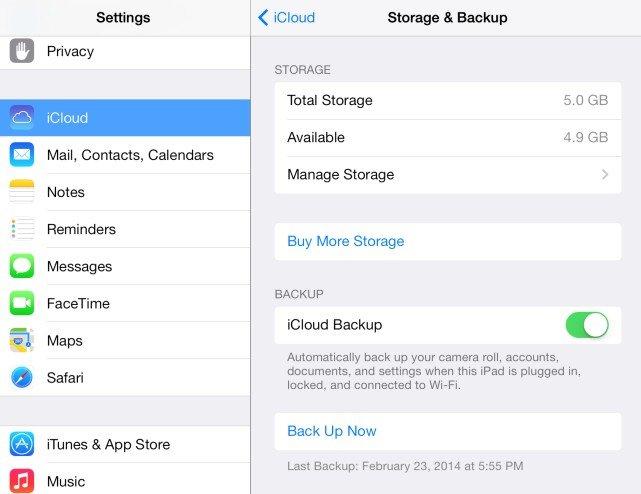スペースを節約するためにiOS 11上のアプリを削除する方法
16 GBまたは32 GBのデバイスを持っている多くのiPhoneユーザーの場合、「Storage Almost Full」メッセージが頻繁に表示される場合があります。しかし今、最新バージョンに更新した場合、次のことができる機能に気付くかもしれません iOS 11で未使用のアプリをオフロードする 空き容量を増やすためのデバイス。 iPhoneのストレージが少なくなると、使用頻度の低いアプリのアイコンが灰色になり、タップするだけで再インストールできます。この機能の詳細な設定については、読み続けてください。
方法1:iOS 11でアプリを手動でアンインストールする方法
アプリのオフロードは、すべてのデータが保持されるため、アプリの削除とは異なります。 [設定]-> [全般]-> [iPhoneストレージ]に移動します。

特定のアプリを選択して[アプリのオフロード]をクリックし、操作を確認してプロセスを完了します。必要に応じてアプリを削除することもできます。

ホーム画面でアイコンをタップするだけで、デバイスに再度ダウンロードされます。

方法2:未使用のアプリをiOS 11で自動オフロードする方法
iPhoneをiOS 11にアップグレードしたら、設定->一般-> iPhoneストレージ。 iOSデバイスで使用されているスペースの量を確認できます。この機能を有効にするには、「未使用アプリのオフロード」の横にある「有効」をタップします。
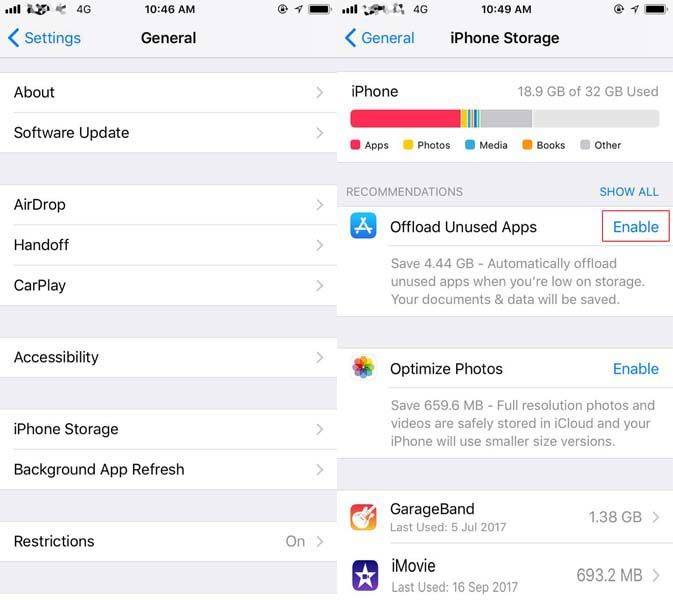
この機能を無効にするには、[設定]-> [iTunes&App Store]に移動します。画面を下にスクロールし、「未使用アプリのオフロード」のオプションをタップします。

詳細:アプリを削除せずにiPhoneのストレージを解放する方法
アプリをオフロードするのが面倒だと思うならもう一度ダウンロードしたら、Tenoshare iCareFone Cleanerを使用して、アプリをオフロードせずにiPhoneのストレージを解放できます。この簡単なツールは、iPhoneを完全にスキャンし、すべてのジャンクファイル、一時ファイル、およびクリーニングする大きなファイルをリストするように設計されています。さらに、必要に応じて、このプログラムを使用してアプリをアンインストールし、写真を圧縮してスペースを節約することもできます。
- Tenorshare iCareFone CleanerをPCまたはMacにダウンロードしてインストールし、プログラムを実行してIPhoneをコンピューターに接続します。 「開始」をクリックしてデバイスをスキャンします。
- スキャンプロセスは数秒で終了します。全てのジャンクファイルはカテゴリにリストされます。ジャンクファイルと一時ファイルの下にある[クリーン]をクリックするだけで、その後クリーンアップできます。他の3つのアイテムの詳細を開いて、写真を圧縮したり、大きなファイルやアプリを削除したりすることもできます。
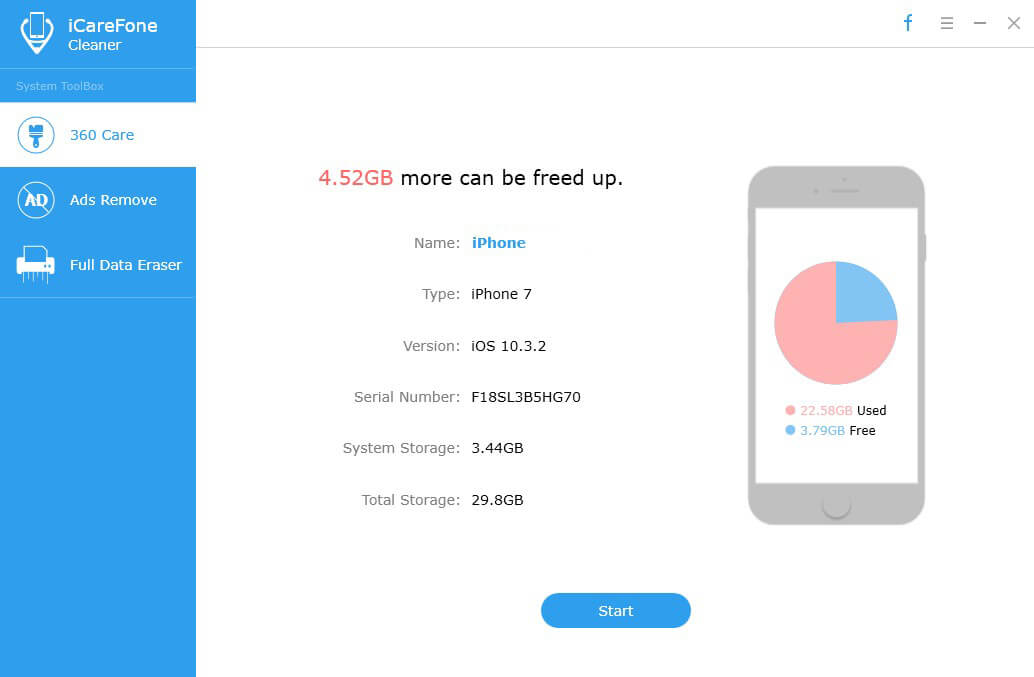

まとめ:
この記事では、未使用のアプリをオフロードする方法を説明しますiOS 11のiPhone X / 10/8/8 Plus / 7/7 Plus / SE / 6s / 6s Plus / 6およびiPhoneのメモリ領域を解放する簡単なツール。この投稿についてさらに質問がある場合は、お気軽に下記のコメントを送信してください。