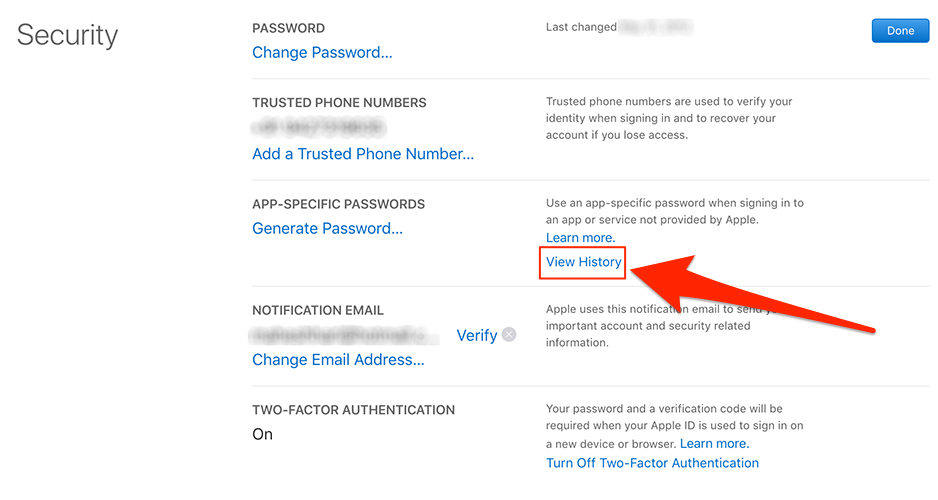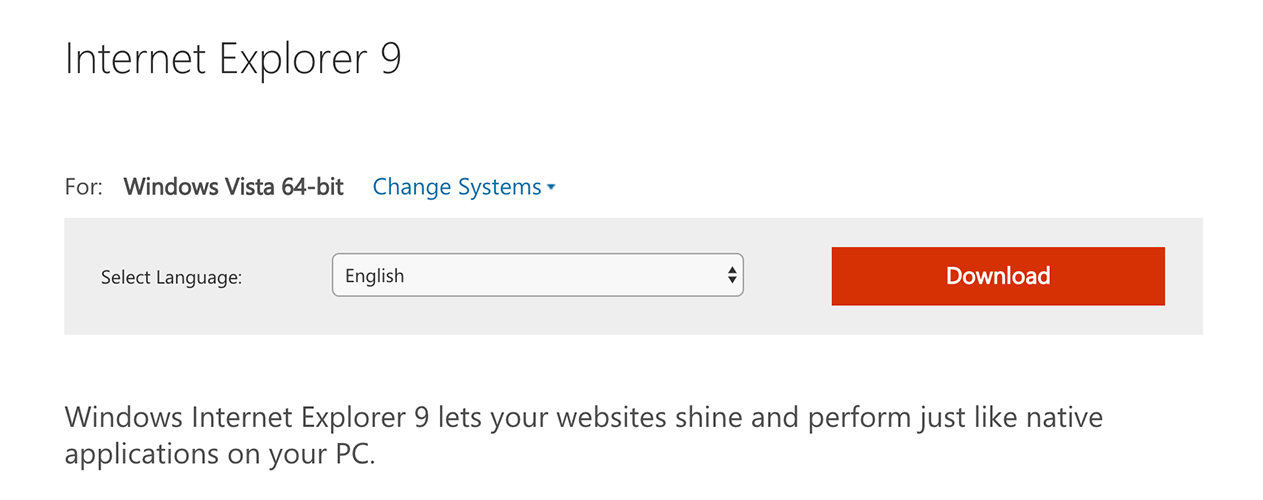iCloud for Windows 10を修復する方法アンインストールできない
iCloudはAppleのクラウドベースのストレージソリューションです。 Appleは、WindowsバージョンのiCloudを開発することで、壁の高いエコシステムを下げ、Windowsユーザーが写真、ビデオ、カレンダーなどのファイルをバックアップできるようにし、外出先でもファイルにアクセスできるようにしました。ただし、多くのユーザーはWindows 10およびその他のWindowsバージョンでiCloudアプリをアンインストールできませんでした。この記事では、この問題を解決する2つの方法、特に迷惑なiCloudアンインストールエラー2343の概要を説明します。
解決策1:コントロールパネル
iCloud for Windows 10はアンインストールできませんか? これが最初の解決策です。コントロールパネルからアンインストールします。ソフトウェアをアンインストールするためのWindowsの使いやすいソリューションは、iCloudをアンインストールするときにほとんどの場合機能します。これがプログラムをアンインストールする唯一の方法であるため、必ず管理者としてログインしてください。 iCloudをアンインストールするとデータが削除されるため、データをバックアップすることも賢明です。
Windowsインターフェイスの左下隅にある[スタート]メニューをクリックします。キーボードのWindowsボタンをタップすると、スタートメニューも起動します。
コントロールパネルを検索して起動するか、Windows 10ユーザーの場合は[設定](歯車アイコン)をクリックします。
ビューで、カテゴリを選択します。 [プログラム]セクションに移動し、[プログラムのアンインストール]をクリックします。

すべてのプログラムがそこにリストされます。 iCloudを見つけてアンインストールします。
iCloudのアンインストールインターフェイスには、修復と削除の2つのラジオオプションが表示されます。
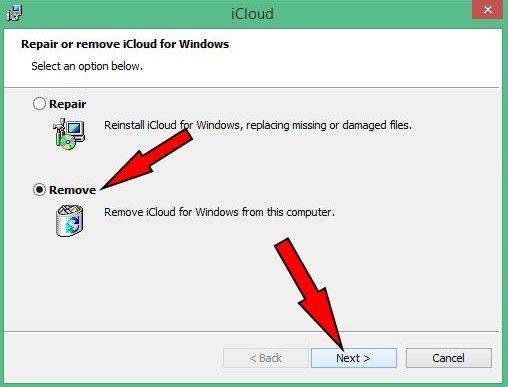
削除を選択し、プロンプトに従います。 WindowsからiCloudを完全に削除するかどうかを尋ねるポップアップが表示されたら、「はい」を選択します。
Windows 10ユーザーの場合、[設定]の下の[アプリ]をクリックし、iCloudを見つけてプロンプトに従います。
コンピューターを再起動して、アンインストールプロセスの成功を確認します。

解決策2:レジストリ
Windows 10でiCloudのアンインストール時にiCloudエラー2343が発生した場合は、レジストリを使用して解決できます。以下に概説する手順に従ってください。
[スタート]メニューを右クリックしてコマンドプロンプトを開きます。
コマンドを入力します:(reg add "HKLMSoftwareApple Inc.Internet Services" / v MapiSvcDir / reg:32 / t REG_SZ / d%SYSTEMROOT%)およびEnterキーを押します。
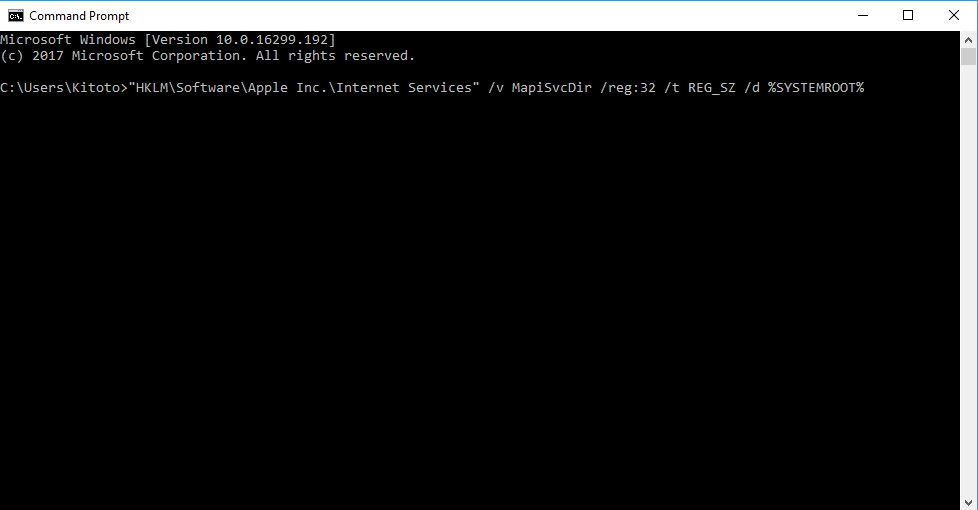
コンピューターを再起動し、最初の手順を使用してiCloudをアンインストールします。
追加のヒント:UltDataを使用してiPhoneデータを回復する
データの一部が消えていることがわかった場合iCloudをアンインストールした後、失われたものを回復するためのデータ回復ツールを探すことができます。 UltDataは、美しく使いやすいインターフェースを備えた非常に使いやすいソフトウェアで、iTunes、iCloud、iPhoneからデータを復元できる機能が満載されています。

結論
これらのソリューションのほとんどは、控えめに言ってもオタクに見えますが、iCloudをアンインストールすると、iCloudを正常にアンインストールするのに役立ちます。

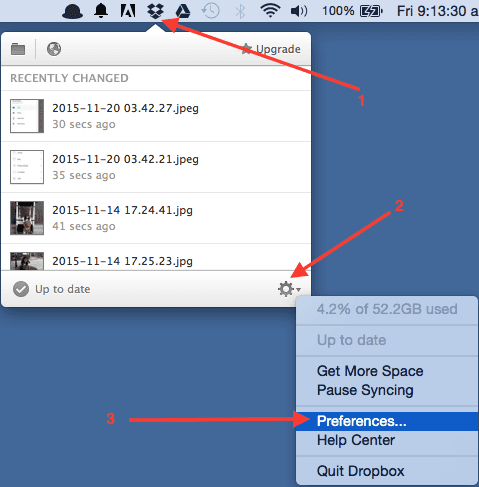
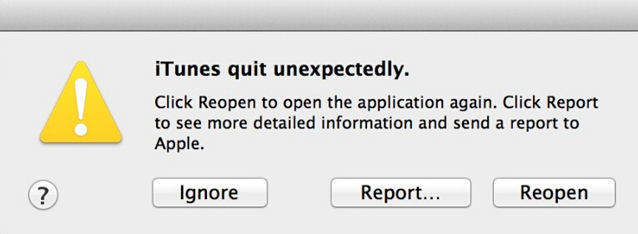
![[問題修正] iTunes経由でApple MusicにアクセスしようとするとiTunesエラー503が発生する](/images/itunes-tips/issue-fixed-itunes-error-503-when-trying-to-access-apple-music-via-itunes.jpg)