MacBook Proの回復:MacBook Proからデータを回復する方法
「MacBook Pro SSDからのデータ復旧。 削除されたMacデータをハードドライブに復元する適切な方法はありますか?コンピューターにバックアップソリューションがありません。早急に助けてください!!!
「私の友人はMacBook Pro(13インチ、2016年、4つのThunderbolt 3ポート)。ある日、突然電源が切れました。この問題が発生する前に、彼はデータの定期的なバックアップを作成しませんでした。自分のデータを取り戻すことができる可能性があるかどうか誰もが知っていますか?
事前の警告なしに事故が発生し、MacBook Proでこのようなことが起こると、多大な費用がかかります。ハードドライブがクラッシュしたり、アプリが破損したり、システムに不具合が発生したりして、基盤となるMacBook Proのデータを回復すると、あなたがそのようなジレンマに陥っており、MacBook Proのデータ復旧を実行したい場合、私たちはあなたを助けるためにここにいます。
この記事では、MacBook Proデータを復元する複数の方法を紹介します。これからもお楽しみに!
パート1:最高のMacBook Proの回復でMacで削除されたファイルを回復する
あなたが失われたものを回復することを心配している間MacBook Proからのデータ、通常の方法は非常に困難であると思われ、信頼できる直感的なツールが必要です。このような状況では、UltData-Mac Data Recoveryは歓迎すべき休息になります。 MacBook Proからデータがどのように失われたとしても、このソフトウェアはほぼ550のデータタイプを回復できます。 MacBook Proのフォーマットされた、失われた、削除された、または破損したファイル、UltData-Mac Data Recoveryはシームレスにデータを取り戻すことができます。
UltDataの機能-Macデータ復旧:
- このソフトウェアを使用すると、削除または失われたファイル、オーディオ、写真、メールなどをMacBook Proから復元できます。
- MacBookの高いデータ復旧率と100%のセキュリティでフォーマットされた、失われた、または削除されたデータを取得できます。
- お使いのMacBookでも、micro SD、SSD、ハードディスクなどの他のストレージスペースでも、このツールは簡単にデータを取得できます。
- デッド/クラッシュ/故障したMacBookハードドライブからデータを回復します。
- 550種類のファイルと互換性があり、MacBook Proでそれらを復元できます。
- APFS、HFS +、FAT32および他のファイルシステムを完全にサポートします。
- 高い成功率と速いスキャン速度。
- macOS 10.14 Mojave、10.13 High Sierra、10.12 Sierraおよびそれ以前のバージョンをサポートします。
UltData-Mac Data Recoveryを使用したMacBook Proのデータ復旧をユーザーに示すガイド。
ステップ1:何よりもまず、システムにUltData-Mac Data Recoveryをインストールしてください。ソフトウェアを実行した後、データ回復プロセスを開始するための場所をMacハードドライブとして選択します。フォーマットされた、失われた、または削除されたファイルを見つけるために「スキャン」を押します。

ステップ2:失われたファイルのスキャンには時間がかかります。結果セクションでファイルをクリックしてプレビューできます。
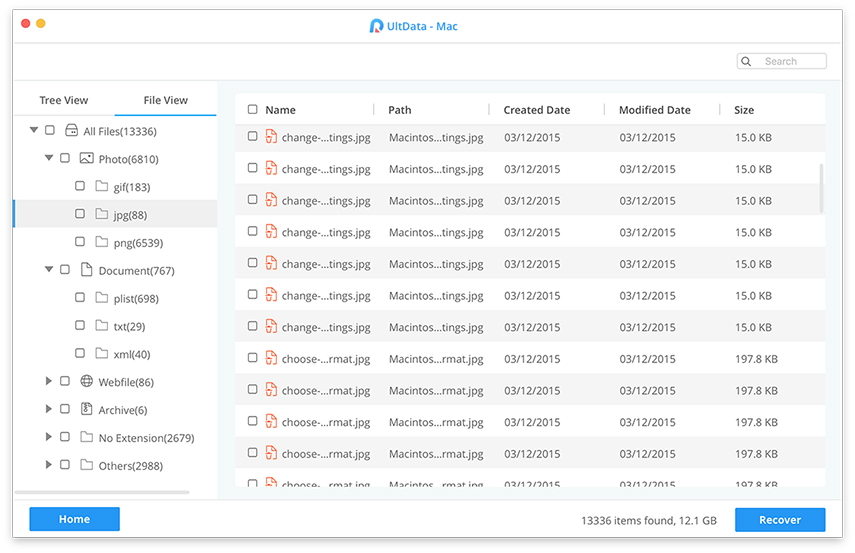
ステップ3: [回復]を押して、回復するファイルを保存する宛先フォルダーを決定します。それらを失ったのと同じパーティションまたはフォルダーに保存すると、永久に失われます。だから、それを避けてください。

パート2:MacBook Proを工場出荷時の設定に復元する場合
削除したものを復元する方法を学習したので、MacBook Pro上のファイル。 MacBook Proを工場出荷時の状態にリセットするプロセスは次のとおりです。 MacBook Proを工場出荷時の状態に戻す前に、データがバックアップされていることを確認してください。
手順1. Appleメニュー> [再起動]を参照して、「回復モード」でMacBookを再起動する必要があります。 「回復モード」ウィンドウが表示されるまで、「コマンド」+「R」キーを押し続けます。
ステップ2. MacBookのハードドライブを消去するには、[ユーティリティ]> [ディスクユーティリティ]> [続行]>起動ディスクを選択> [消去]に進みます。
Mac Sierra以前のHFS +ファイルシステム– Mac OS拡張(ジャーナリング)を選択します。
Mac High Sierra、Mojave上のAPFSファイルシステム–フォーマットとしてAPFSを選択します。
次に、「消去」をクリックします。
次に、「Quick Disk Utility」を押します。
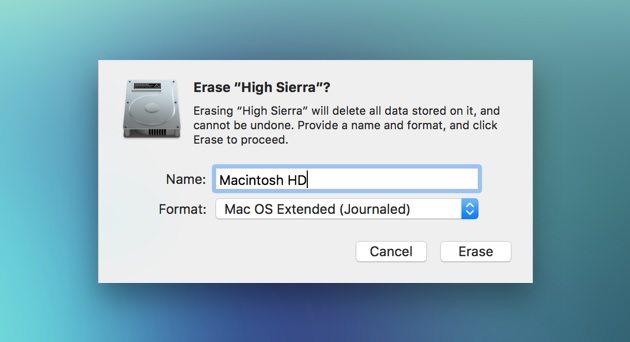
ステップ3. OSの再インストール
ハードドライブがフォーマットされたので、MacBook ProにクリーンなMac OSをインストールできます。 「macOSの再インストール」または「OS Xの再インストール」をタップします。選択内容を確認し、画面上の指示に従ってください。
注意: システムを他の人に渡す場合は、プロセスを終了して、新しいユーザーがそこに自分の詳細を入力できるようにします。 「コマンド」キーと「Q」キーを押し、「シャットダウン」をタップしてMacBookの電源を切ります。新しいオーナーがパーソナライズできるクリーンで工場出荷時の設定モードです。

MacBook Proをリセットする前に覚えておくべきこと
MacBook Proからデータを回復した後ハードドライブでは、システム関連のサービスを無効にする必要があります。これには、iCloud、iTunes、iMessageとともにMac上のプログラムを無効にすることが含まれます。 MacBookから完全にサインアウトして、新しい所有者からのポストセールスコールを避けます。
- iTunesの認証解除– Macが完全に切断されていることを確認するには、iTunesのリンクを解除します。
- FileVaultをオフにします– FileVaultは起動ディスクへの不正アクセスから保護するためにハードドライブデータを暗号化するため、そのためにはFileVaultをオフにします。
- iCloudを無効にする-iCloudからログアウトして、iCloudアカウントのすべてのデータがコンピューターから消去されるようにします。
- iMessageからサインアウトする– MacBookを工場出荷時の設定に復元する前に、iMessageからサインアウトしてください。
- タッチバーデータを消去する–タッチバーデータを消去すると、新しいMacユーザーには表示されなくなります。
最終評決
上記の記事から、MacBook Proのデータ復旧が最善の方法ですが、UltData-TenorshareのMac Data Recoveryが他を圧倒します。データ復旧に関しては、UltData-Mac Data Recoveryは550以上のデータタイプをMacBookから復旧できます。









