MacBook Air / Proのストレージをチェックする簡単な方法
ストレージ不足について警告されたことはありますかあなたの後のMacBook上のスペース 素晴らしいアプリ、ゲーム、映画をたくさんダウンロードしましたか?ストレージ容量は限られています。特に、現在ではフラッシュベースのストレージを備えたほとんどの新しいMacBookでは、スペースの平均量が以前よりも少なくなりました。 MacBook Air / Proのストレージ容量が不足しているか、危険なほど近くにあるかどうか疑問に思った場合は、Macの使用可能なハードドライブ容量を確認することができます。
パート1:MacBook Air / Proのストレージを確認する方法
ステップ1:最初に、画面上部の「Appleロゴ」に移動し、「About The Mac」オプションをタップします。

ステップ2:次に、[詳細]を選択して[ストレージ]タブをクリックします。

ステップ3:Macブックのストレージ割り当てを取得できます。
パート2:MacBook Air / Proのストレージスペースを解放する方法
あなたのを保存することにより、ストレージスペースを解放することができますMacBook Air / Proのストレージをチェックした後、不要なファイルを削除する場合は、クラウド内のコンテンツ。 [iCloudに保存]ボタンをクリックして、次のオプションから選択します。
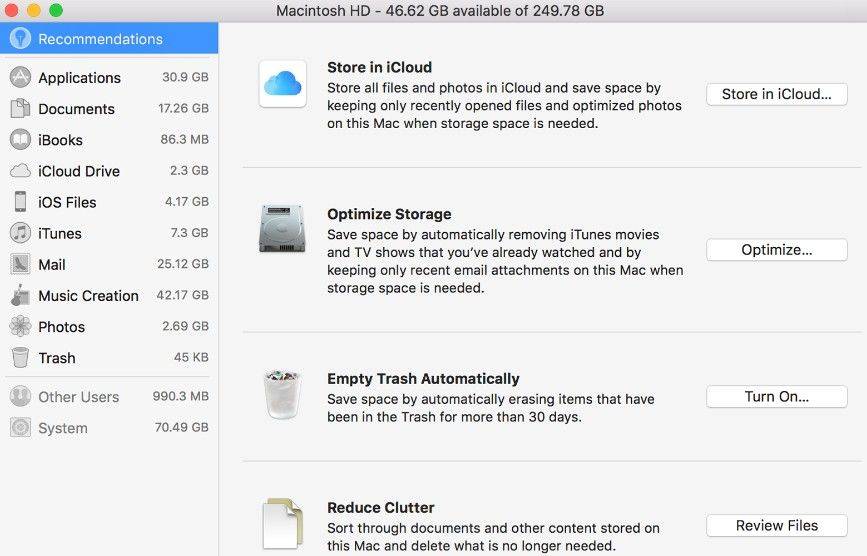
iCloud Driveのデスクトップおよびドキュメントのファイル。 iCloud Driveのこれら2つの場所にすべてのファイルを保存します。ストレージスペースが必要な場合、最近開いたファイルのみがMacに保存されるため、オフラインで簡単に作業できます。クラウドにのみ保存されているファイルにはダウンロードアイコンが表示され、ダブルクリックして元のファイルをダウンロードできます。

iCloud Photo Libraryの写真とビデオ。 オリジナルのフル解像度の写真とビデオはすべてiCloud Photo Libraryに保存されます。ストレージスペースが必要な場合、スペース節約(最適化)バージョンの写真のみがMacに保存されます。元の写真またはビデオをダウンロードするには、開いてください。
パート3:Mac用のデータ復旧で削除されたファイルを回復する
重要なファイルを誤って削除した場合、Tenorshare Data Recovery for Macの助けを借りてそれらを回復する機会がまだあります。それはMacから失われた、削除された、またはフォーマットされたファイルを回復できる強力なMacファイル回復ソフトウェアです。こちら」
ステップ1:このプログラムをダウンロードしてコンピューターにインストールし、パーティションを選択して、メインインターフェイスでMac上の削除/失われたファイルをスキャンします。
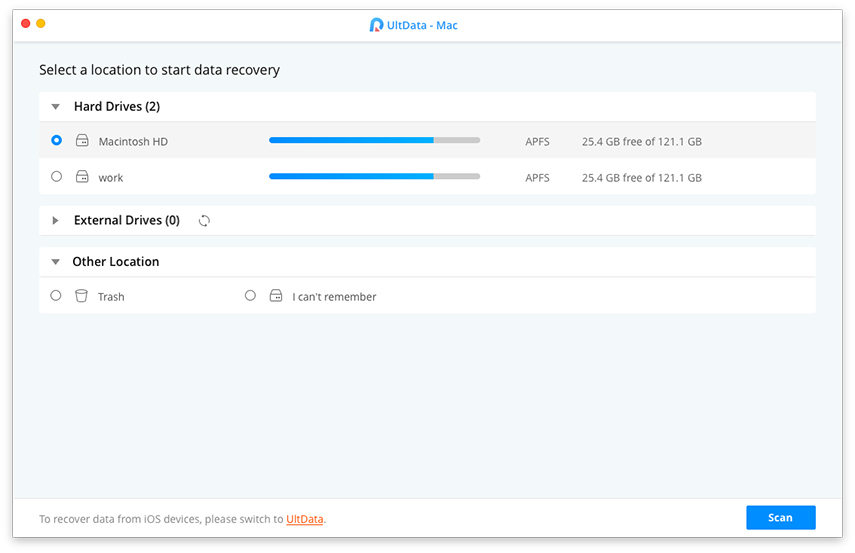
ステップ2:スキャン後、すべての回復可能なファイルはファイルタイプとファイルパスで表示されます。必要なファイルを確認し、「回復」をクリックしてファイルを取り戻します。回復する前に、写真と音声をプレビューして、本当に必要かどうかを確認できます。

ステップ3:復元されたファイルを保存する場所を指定します。ファイルを失ったパーティションにそれらを保存することはできません。そうしないと、失われたファイルは上書きされます。
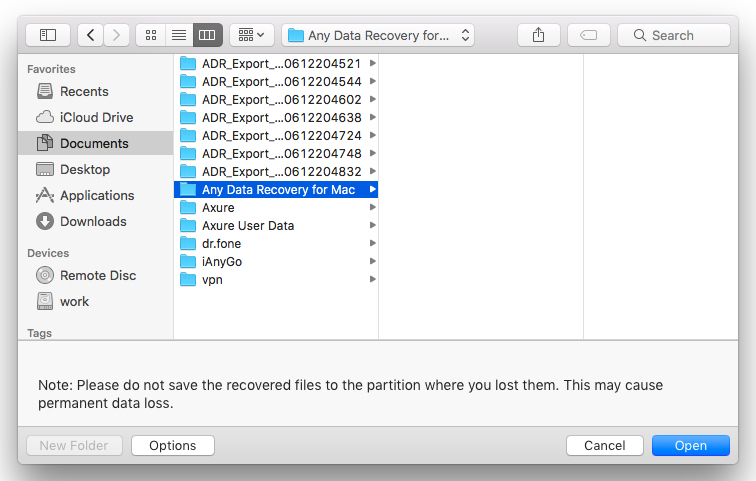
これは、ストレージスペースを確認する方法、ストレージスペースを解放する方法、および削除されたファイルを回復する方法を説明するための詳細なガイドです。フィードバックとコメントを歓迎します。









