iTunesの購入履歴を確認する方法
iTunesにはエキサイティングな音楽の範囲があり、アプリケーション、ゲーム、その他のタイプ。これらの多くは完全に無料ですが、一部は支払いが必要です。誰かがiTunesでの支出を時々見直したいと思うでしょう。これは、iTunesの購入履歴を表示することで実行できます。 iTunesで行った購入はすべて簡単にアクセスできます。 iTunesの購入履歴にアクセスする方法は数多くあります。この記事では3つの簡単な方法について説明し、詳細な手順を説明します。
- パート1. iPhone / iPadでiTunesの購入履歴を表示する方法
- パート2. Windows PCまたはMacでiTunesの購入履歴を確認する方法
- パート3. iTunesなしでiTunesの購入履歴を確認できますか?
- パート4. iTunesがダウンした場合の対処方法
パート1. iPhone / iPadでiTunesの購入履歴を表示する方法
iPhoneを表示する最初で最も簡単な方法iTunesアプリストアからの購入履歴は、iPhoneまたはiPadを介して行われます。デバイスのバージョンやモデルについて心配する必要はありません。以下で説明する手順は、iPadおよびiPhoneのすべてのバージョンで同じです。 iPhoneまたはiPadでAppleの購入履歴を表示するには、次の手順に従ってください。
ステップ1:iPhoneまたはiPadで「iTunes Store」を開き、Apple IDとパスワードを入力してサインインし、「More」、「Purchased」の順にタップします。

ステップ2:目的のカテゴリをクリックして購入履歴を表示します。たとえば、「音楽」をクリックすると、音楽用に購入したすべてのiTunesがデバイスの画面に表示されます。
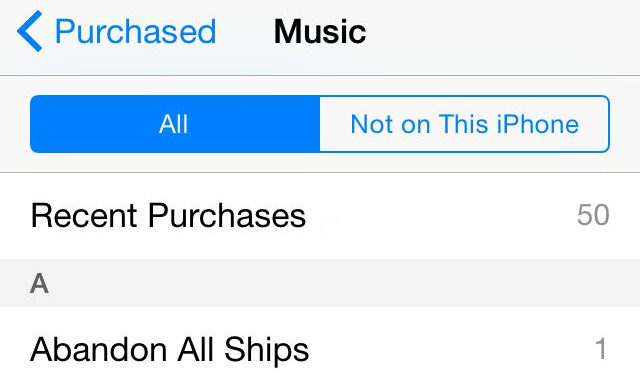
また、好みに応じて、「すべて」、「最近の購入」などの他のフィルターを使用することもできます。
パート2:Windows PCまたはMacでiTunesの購入履歴を確認する方法
iTunesをチェックする最も効果的な方法購入はWindows PCまたはMacを介して行われます。必要なのはiTunesのデスクトップアプリケーションだけで、iTunesの購入履歴の一部のみが表示される他の方法とは異なり、iTunesの購入リスト全体に簡単にアクセスできます。これを行うには、次の手順に従います。
ステップ1:ラップトップ/ PC / MacでiTunesアプリケーションを起動し、Apple IDとパスワードを使用してログインします。
ステップ2:上部にあるオプションから[アカウント]をクリックし、ドロップダウンメニューから[アカウントの表示]をクリックします。

ステップ3:プロンプトが表示されたらパスワードを入力すると、画面に「アカウント情報ページ」が表示されます。
ステップ4:ページの最後に[購入履歴]タブがあります。このタブをクリックして、[すべて表示]をクリックします。

これにより、特定のApple IDにリンクされたApple購入全体が画面に表示されます。
パート3:iTunesなしでiTunesの購入履歴を確認できますか?
iTunesにアクセスする必要なく、iTunesアプリストアの購入履歴を確認することもできます。これは、次の手順に従って実行できます。
ステップ1:デバイスで「Safari」またはその他のブラウザーを起動し、https://reportaproblem.apple.comに移動します。
ステップ2:Apple IDとパスワードを入力すると、画面上で購入したiTunesの購入リスト全体を見ることができます。

これは、iTunesの購入レシートを表示する簡単な方法であり、iTunesを使用する必要はありません。
パート4:iTunesがダウンした場合の対処方法
あなたができないことが何度もありますすべての手順を正しく実行した後でも、いくつかの技術的なエラーが原因でiTunesからiTunesの購入履歴にアクセスする。 iTunesはクラッシュして頻繁にダウンすることが知られています。 iTunesにアクセスして購入履歴を確認する際に問題が発生した場合は、非常に効率的かつ効果的なツールhttps://www.tenorshare.com/products/tunescare.htmlを使用してiTunesエラーを修正し、購入履歴を表示できます。これは、iTunesを簡単に修正できる非常に推奨されるツールです。ここでは、このツールを使用してiTunesを修正し、iTunesの購入履歴を確認する方法のガイダンスを示します。
ステップ1 PC / MacでTenorshare TunesCareをダウンロード、インストール、起動し、メインインターフェイスから[iTunes Syncの問題を修正]をクリックします。

ステップ2 「iTunesの修復」をクリックして、iTunesの修復プロセスを確認します。

ステップ3 このツールがiTunesの修復を完了すると、画面に表示されます。

このツールを使用して、iTunesのほぼすべての種類の技術的なエラーを修正できます。
結論
上記の3つの方法のいずれかを使用できますiTunesの購入を確認する方法を知るには、最初の方法では購入履歴カテゴリの一部のみを表示し、2番目の方法では購入履歴全体をiTunesに表示します。 iTunesを使用せずに購入履歴を表示する場合は、Appleの「問題の報告」ページに移動できます。 iTunesは時々何らかの技術的なエラーを表示する傾向があるため、これを解決するには、すべての問題を修正し、iTunesを機能させる、強く推奨されるツールhttps://www.tenorshare.com/products/tunescare.htmlを使用できます。スムーズに再び。








![[解決しよう]失われたiPhone 8の通話履歴を回復する方法](/images/iphone-data/solved-how-to-recover-lost-iphone-8-call-history.jpg)
